ESP32 마이크로파이썬 키패드 3x4
이 튜토리얼은 MicroPython을 사용하여 ESP32와 3x4 키패드를 사용하는 방법을 안내합니다. 자세히는, 우리는 다음을 배울 것입니다:
- ESP32에 3x4 키패드를 연결하는 방법
- 3x4 키패드에서 눌린 키를 읽기 위한 ESP32용 MicroPython 코드 작성 방법
- 키패드로 입력된 비밀번호가 올바른지 확인하는 방법
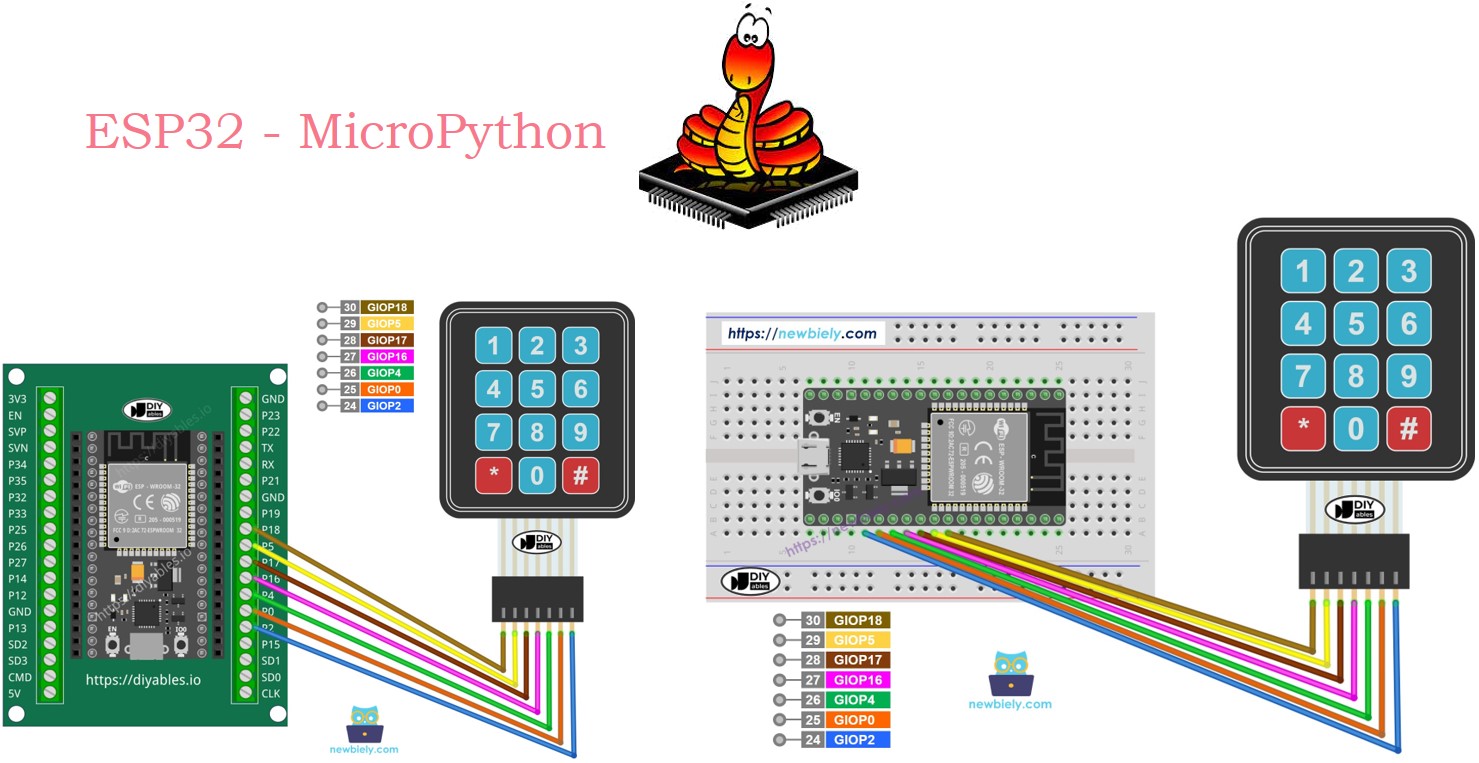
준비물
| 1 | × | ESP32 ESP-WROOM-32 개발 모듈 | 쿠팡 | 아마존 | |
| 1 | × | USB 케이블 타입-A to 타입-C (USB-A PC용) | 쿠팡 | 아마존 | |
| 1 | × | USB 케이블 타입-C to 타입-C (USB-C PC용) | 아마존 | |
| 1 | × | Membrane Keypad 3x4 | 쿠팡 | 아마존 | |
| 1 | × | 점퍼케이블 | 쿠팡 | 아마존 | |
| 1 | × | (추천) ESP32용 스크루 터미널 확장 보드 | 쿠팡 | 아마존 | |
| 1 | × | (추천) Breakout Expansion Board for ESP32 | 쿠팡 | 아마존 | |
| 1 | × | (추천) ESP32용 전원 분배기 | 쿠팡 | 아마존 |
공개: 이 포스팅 에 제공된 일부 링크는 아마존 제휴 링크입니다. 이 포스팅은 쿠팡 파트너스 활동의 일환으로, 이에 따른 일정액의 수수료를 제공받습니다.
3x4 키패드에 대하여
3x4 키패드는 행과 열로 구성된 그리드에 배열된 12개의 소프트 키를 가지고 있습니다. 각 키는 버튼을 나타냅니다.
핀아웃
3x4 키패드에는 7개의 핀이 있습니다. 이 핀은 행과 열의 두 가지로 나뉩니다.
- 4개의 핀이 행(R1, R2, R3, R4)에 연결됩니다.
- 3개의 핀이 열(C1, C2, C3)에 연결됩니다.

선연결
- ESP32와 3x4 키패드를 브레드보드를 사용하여 연결하는 방법
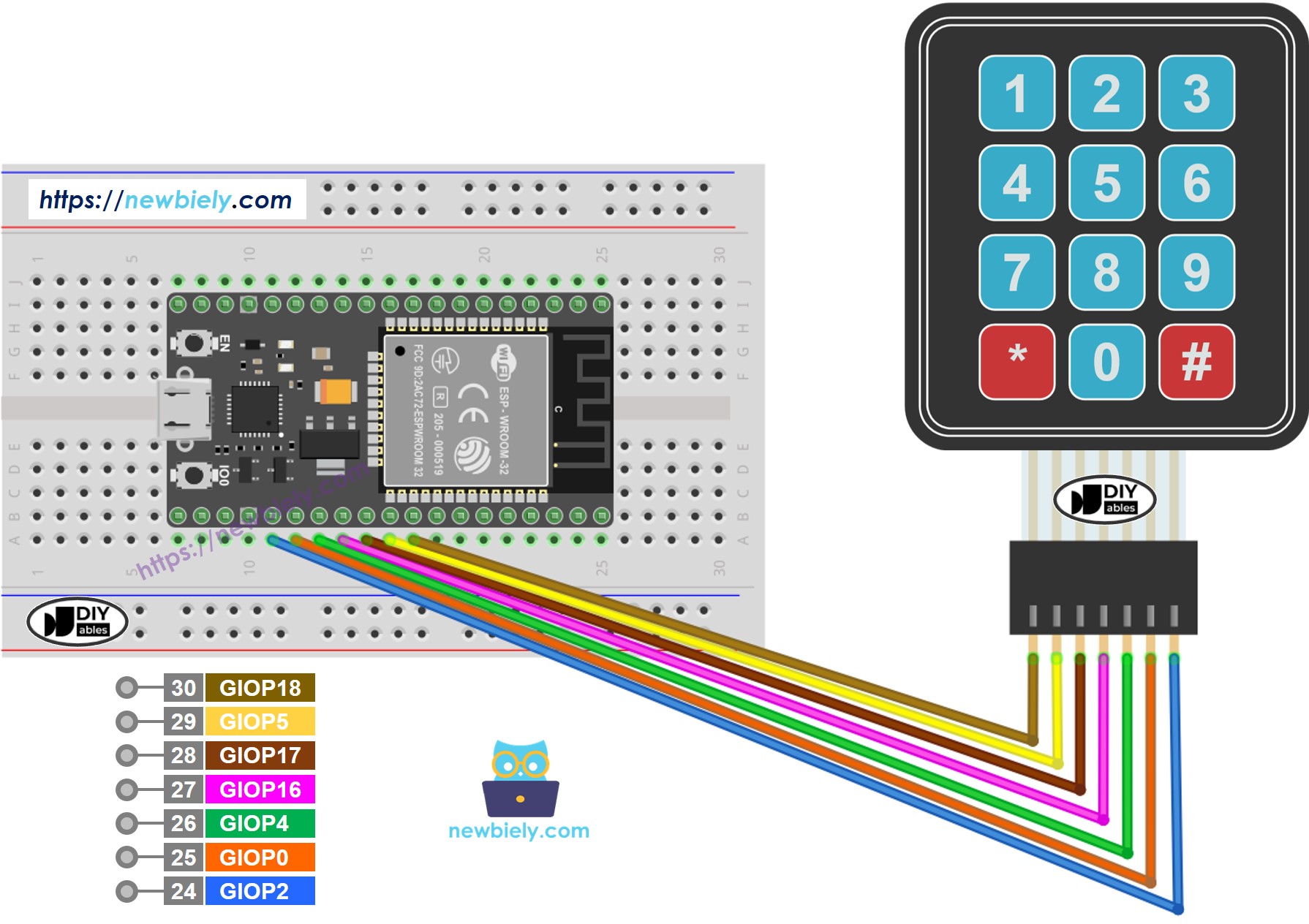
이 이미지는 Fritzing을 사용하여 만들어졌습니다. 이미지를 확대하려면 클릭하세요.
- ESP32와 3x4 키패드를 나사 단자 블록 브레이크아웃 보드를 사용하여 연결하는 방법
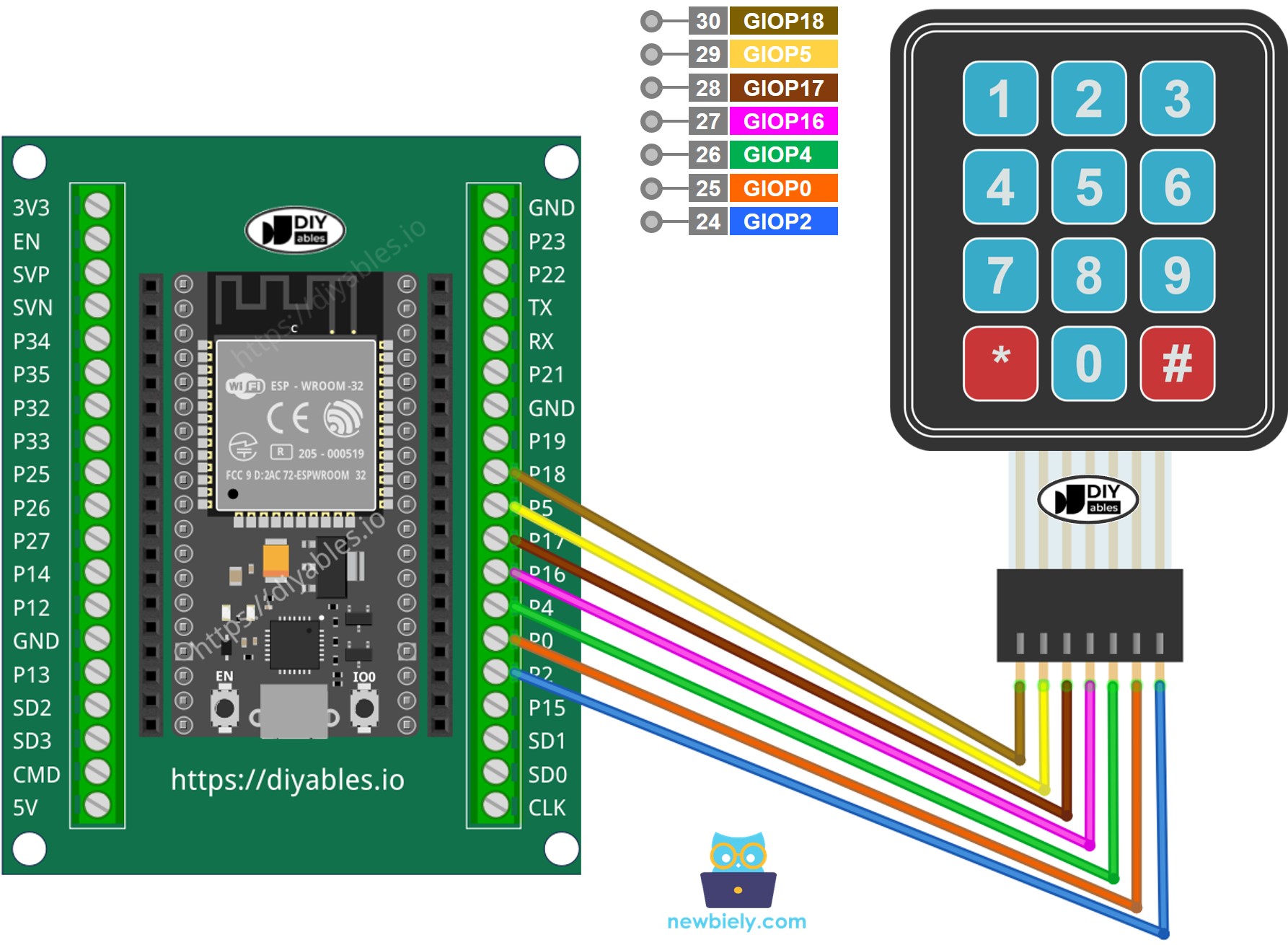
ESP32 MicroPython 코드
from DIYables_MicroPython_Keypad import Keypad
import time
NUM_ROWS = 4
NUM_COLS = 3
# Constants for GPIO pins
ROW_PINS = [18, 5, 17, 16] # The ESP32 pin GPIO18, GPIO5, GPIO17, GPIO16 connect to the row pins
COLUMN_PINS = [4, 0, 2] # The ESP32 pin GPIO4, GPIO0, GPIO2 connect to the column pins
# Keymap corresponds to the layout of the keypad 3x4
KEYMAP = ['1', '2', '3',
'4', '5', '6',
'7', '8', '9',
'*', '0', '#']
# Initialize the keypad
keypad = Keypad(KEYMAP, ROW_PINS, COLUMN_PINS, NUM_ROWS, NUM_COLS)
keypad.set_debounce_time(400) # 400ms, addjust it if it detects twice for single press
print("Keypad 3x4 example")
# Main loop to check for key presses
while True:
key = keypad.get_key()
if key:
print("Key pressed: ", key)
자세한 사용 방법
다음은 Thonny IDE를 사용하여 ESP32에서 MicroPython 코드를 설정하고 실행하는 방법에 대한 지침입니다:
- 컴퓨터에 Thonny IDE가 설치되어 있는지 확인하세요.
- ESP32 보드에 MicroPython 펌웨어가 로드되어 있는지 확인하세요.
- MicroPython을 사용하는 ESP32 사용이 처음이라면 단계별 지침을 위해 ESP32 마이크로파이썬 - 시작하기 가이드를 확인하세요.
- 도면에 표시된 대로 ESP32를 3x4 키패드에 연결하세요.
- ESP32 보드를 USB 케이블을 사용하여 컴퓨터에 연결하세요.
- 컴퓨터에서 Thonny IDE를 실행하세요.
- Thonny IDE에서 Tools Options으로 이동하세요.
- Interpreter 탭에서 드롭다운 메뉴에서 MicroPython (ESP32)를 선택하세요.
- 올바른 포트가 선택되어 있는지 확인하세요. Thonny IDE가 일반적으로 자동으로 감지하지만, 경우에 따라 수동으로 선택해야 할 수 있습니다 (예: Windows에서는 COM12, Linux에서는 /dev/ttyACM0).
- Thonny IDE에서 Tools Manage packages로 이동하세요.
- “DIYables-MicroPython-Keypad”를 검색한 후, DIYables에서 만든 Keypad 라이브러리를 찾으세요.
- DIYables-MicroPython-Keypad를 클릭한 후, Install 버튼을 클릭하여 Keypad 라이브러리를 설치하세요.
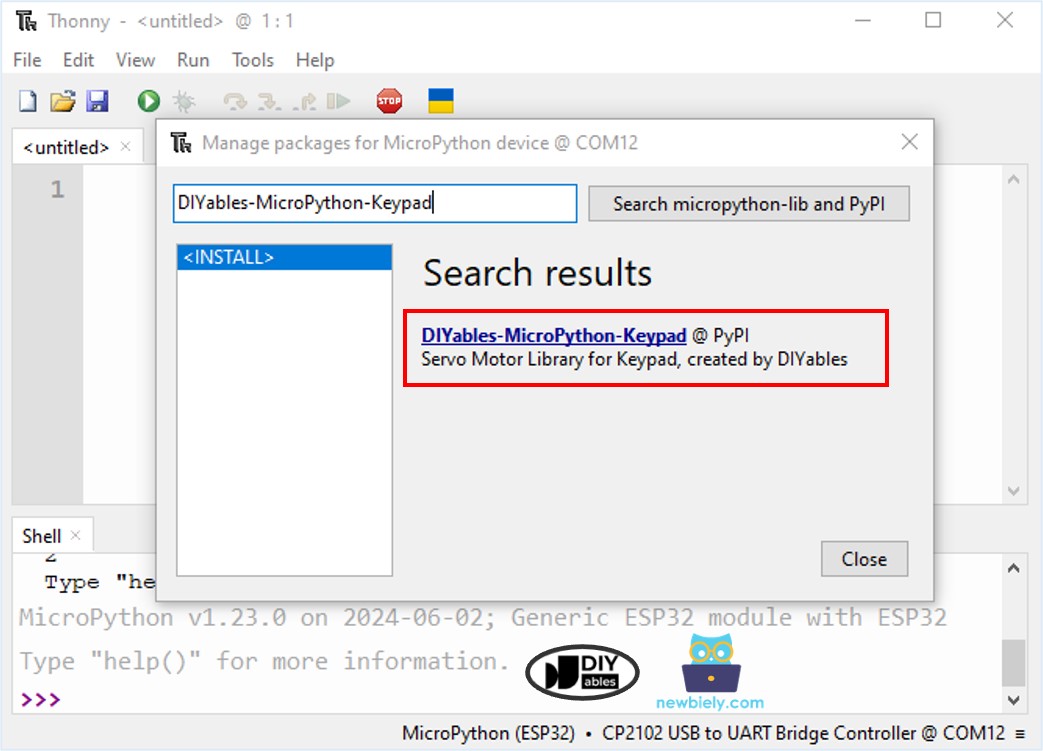
- 제공된 MicroPython 코드를 복사하여 Thonny 편집기에 붙여넣습니다.
- 코드를 ESP32에 저장하려면:
- Save 버튼을 클릭하거나 Ctrl+S를 누릅니다.
- 저장 대화 상자에서 MicroPython device를 선택합니다.
- 파일 이름을 main.py로 지정합니다.
- 초록색 Run 버튼(또는 F5)을 클릭하여 스크립트를 실행합니다.
- 키패드에서 몇 개의 키를 누릅니다.
- Thonny 하단의 Shell에서 메시지를 확인합니다.
Shell x
>>> %Run -c $EDITOR_CONTENT
MPY: soft reboot
Key pressed: 3
Key pressed: 6
Key pressed: 9
Key pressed: 4
Key pressed: *
Key pressed: #
MicroPython (ESP32) • CP2102 USB To UART Bridge Controller @ COM12 ≡
작동하지 않을 경우, 배선을 꼼꼼하게 확인하세요. ESP32를 3x4 키패드에 연결할 때 혼란이 생기기 쉽습니다.
키패드와 비밀번호
키패드는 종종 비밀번호를 입력할 때 사용됩니다. 여기에서는 두 개의 중요한 키에 초점을 맞춥니다.
- 비밀번호 입력을 시작하거나 다시 시작하는 키입니다. 예를 들어, '*' 키를 사용하십시오.
- 고객 입력을 완료하는 키입니다. 예를 들어, '#' 키를 사용하십시오.
비밀번호는 두 개의 특수 키를 제외한 나머지 키들로 구성됩니다.
키를 누르면
- 키가 "*" 또는 "#"가 아닌 경우, 입력 중인 비밀번호에 포함합니다.
- 키가 "#"인 경우, 입력된 비밀번호가 올바른지 확인한 후 비밀번호를 초기화합니다.
- 키가 "*"인 경우, 비밀번호를 초기화합니다.
키패드 - 비밀번호 코드
/*
* 이 ESP32 마이크로파이썬 코드는 newbiely.kr 에서 개발되었습니다
* 이 ESP32 마이크로파이썬 코드는 어떠한 제한 없이 공개 사용을 위해 제공됩니다.
* 상세한 지침 및 연결도에 대해서는 다음을 방문하세요:
* https://newbiely.kr/tutorials/esp32-micropython/esp32-micropython-keypad-3x4
*/
from DIYables_MicroPython_Keypad import Keypad
import time
NUM_ROWS = 4
NUM_COLS = 3
# Constants for GPIO pins
ROW_PINS = [18, 5, 17, 16] # The ESP32 pin GPIO18, GPIO5, GPIO17, GPIO16 connect to the row pins
COLUMN_PINS = [4, 0, 2] # The ESP32 pin GPIO4, GPIO0, GPIO2 connect to the column pins
# Keymap corresponds to the layout of the keypad 3x4
KEYMAP = ['1', '2', '3',
'4', '5', '6',
'7', '8', '9',
'*', '0', '#']
# Initialize the keypad
keypad = Keypad(KEYMAP, ROW_PINS, COLUMN_PINS, NUM_ROWS, NUM_COLS)
keypad.set_debounce_time(400) # 400ms, addjust it if it detects twice for single press
# Define the correct password
correct_password = "1234"
input_password = ""
print("Keypad 3x4 password")
# Main loop
while True:
key = keypad.get_key()
if key:
print(key)
if key == '*':
input_password = "" # Clear input password
elif key == '#':
if input_password == correct_password:
print("Password is correct")
# DO YOUR WORK HERE
else:
print("Password is incorrect, try again")
input_password = "" # Clear input password
else:
input_password += key # Append new character to input password string
- 위의 코드를 복사하여 Thonny IDE의 에디터에 붙여넣습니다.
- 스크립트를 ESP32에 저장합니다.
- "123"을 입력한 후 "#"을 누릅니다.
- "1234"를 입력한 후 "#"을 누릅니다.
- Thonny 하단의 Shell에서 메시지를 확인합니다.
Shell x
>>> %Run -c $EDITOR_CONTENT
MPY: soft reboot
MPY: soft reboot
Keypad 3x4 password
1
2
3
#
Password is incorrect, try again
1
2
3
4
#
Password is correct
MicroPython (ESP32) • CP2102 USB To UART Bridge Controller @ COM12 ≡
동영상
비디오 제작은 시간이 많이 걸리는 작업입니다. 비디오 튜토리얼이 학습에 도움이 되었다면, YouTube 채널 을 구독하여 알려 주시기 바랍니다. 비디오에 대한 높은 수요가 있다면, 비디오를 만들기 위해 노력하겠습니다.
