라즈베리 파이 피코 시작하기
이 튜토리얼은 MicroPython을 사용하여 Raspberry Pi Pico를 시작하는 방법을 안내합니다. 이 튜토리얼에서는 Thonny IDE 설치, Raspberry Pi Pico에 MicroPython 펌웨어 설치 및 Raspberry Pi Pico에서 간단한 Python 프로그램 실행 방법을 보여줍니다.
준비물
| 1 | × | 라즈베리 파이 피코 W | 쿠팡 | 아마존 | |
| 1 | × | 라즈베리 파이 피코 (또는) | 쿠팡 | 아마존 | |
| 1 | × | 마이크로 USB 케이블 | 아마존 | |
| 1 | × | (추천) 라즈베리 파이 피코용 스크루 터미널 확장 보드 | 아마존 |
공개: 이 포스팅 에 제공된 일부 링크는 아마존 제휴 링크입니다. 이 포스팅은 쿠팡 파트너스 활동의 일환으로, 이에 따른 일정액의 수수료를 제공받습니다.
PC에 Thonny IDE를 설치하고 Raspberry Pi Pico에 MicroPython 펌웨어를 설치합니다
자세한 사용 방법
다음 지침을 단계별로 따라 주십시오:
- 컴퓨터에 Thonny IDE를 다운로드 및 설치하세요.
- Raspberry Pi Pico에서 BOOTSEL 버튼을 찾으세요.

- USB 케이블을 통해 Raspberry Pi Pico를 컴퓨터에 연결하면서 BOOTSEL 버튼을 누르고 계십시오.
- 성공하면, 아래와 같이 PC에 RPI-RP2 드라이브가 나타납니다.
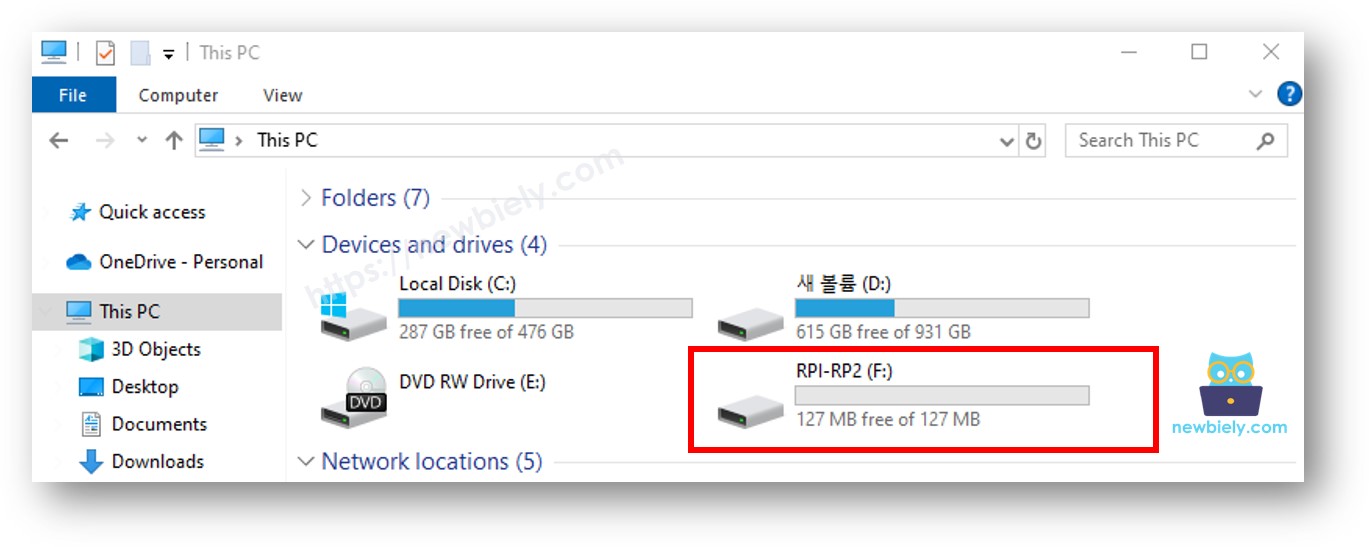
- 컴퓨터에서 Thonny IDE를 실행하세요.
- Thonny 창의 오른쪽 하단 모서리를 클릭하세요.
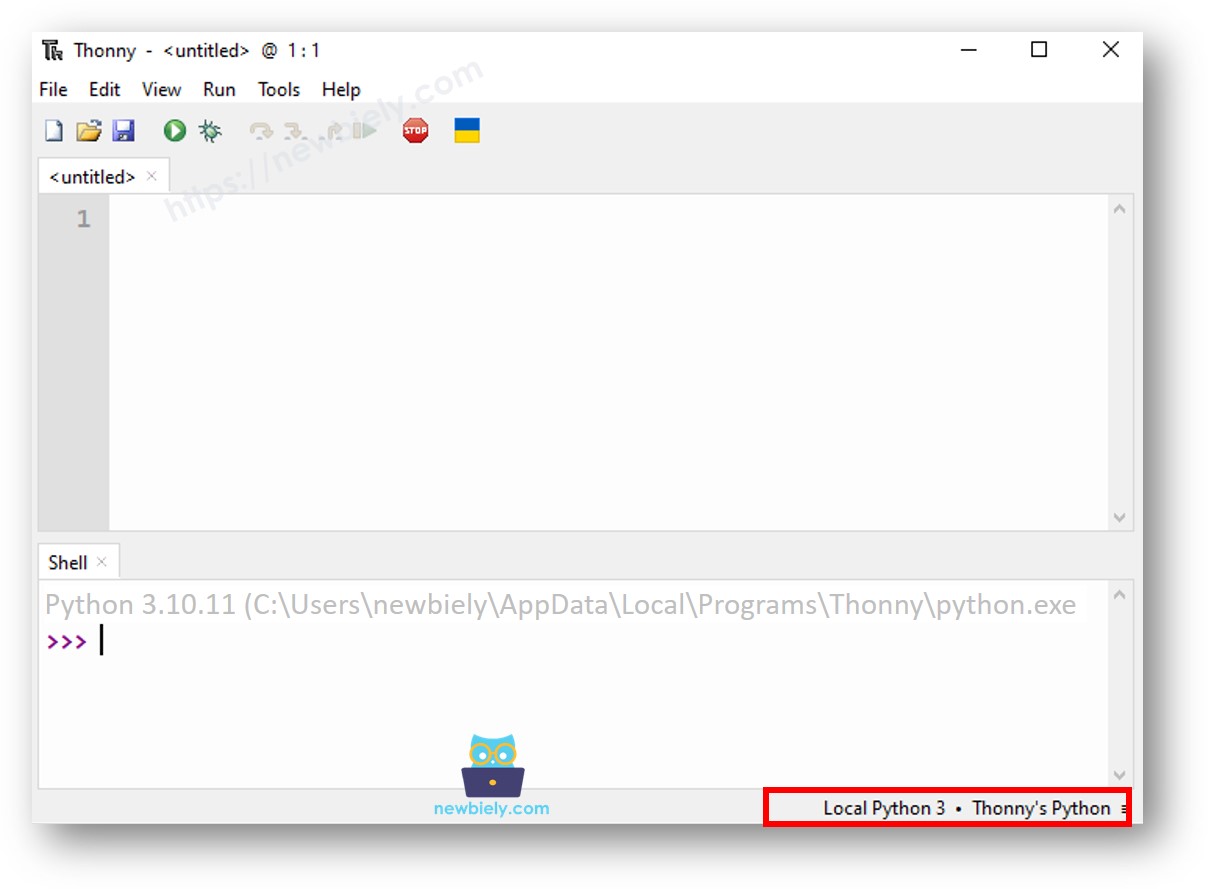
- "Install MicroPython" 옵션을 선택하세요:
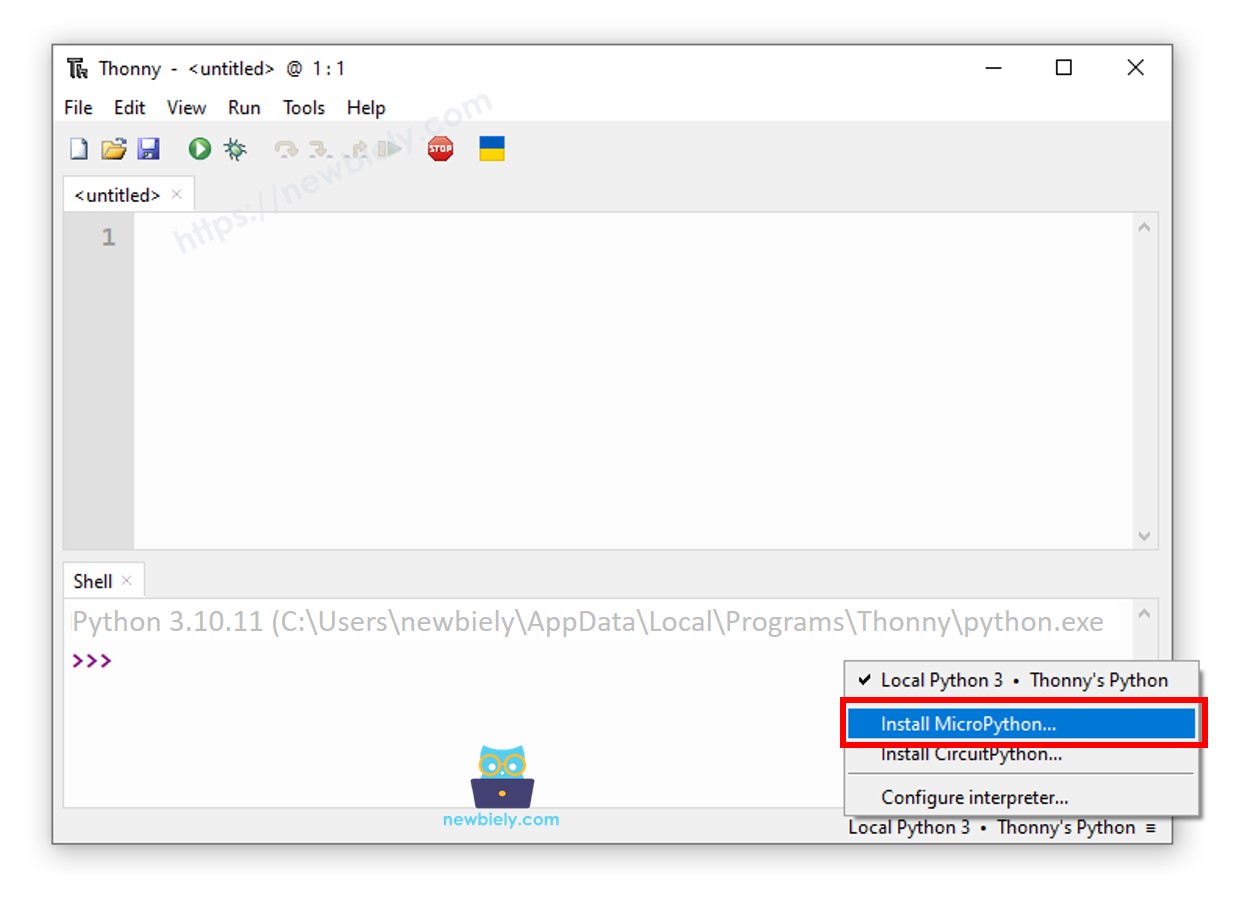
- 설치 창이 나타납니다. 사용 중인 Raspberry Pi Pico 보드를 선택한 후 아래와 같이 "설치" 버튼을 클릭하세요:
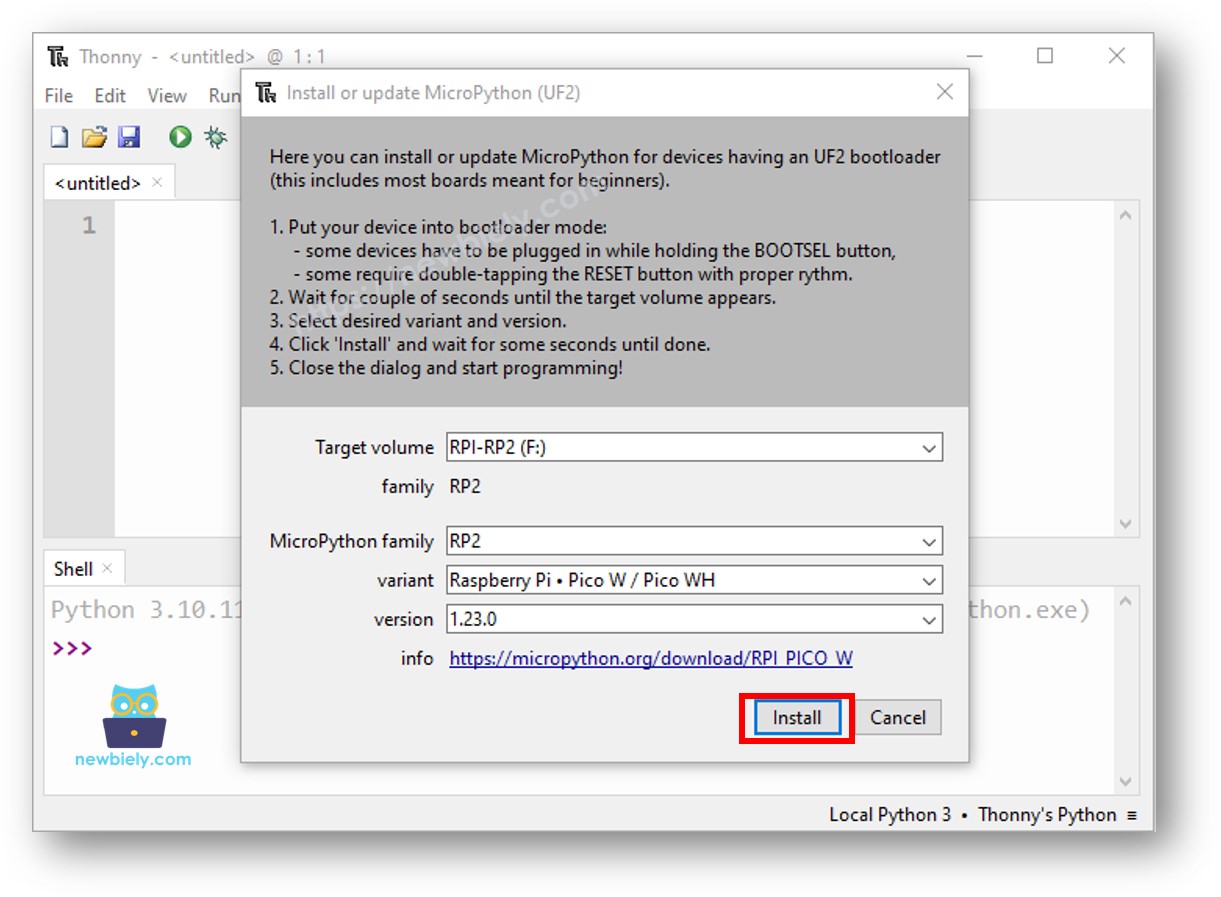
이 과정이 완료되면, Raspberry Pi Pico가 자동으로 재부팅됩니다. 그리고 MicroPython 코드를 실행할 준비가 됩니다. 첫 번째 Raspberry Pi Pico 프로그램을 실행해봅시다.
Raspberry Pi Pico의 펌웨어를 매번 사용할 때마다 업데이트할 필요는 없습니다. 다음에는 BOOTSEL 버튼을 누르지 않고 컴퓨터에 연결하기만 하면 됩니다.
Raspberry Pi Pico에서 첫 번째 프로그램 실행
- Thonny IDE에서 Tools Options로 이동하여 MicroPython (Raspberry Pi Pico) 인터프리터를 선택합니다.
- Interpreter 탭에서 드롭다운 메뉴에서 MicroPython (Raspberry Pi Pico)를 선택합니다.
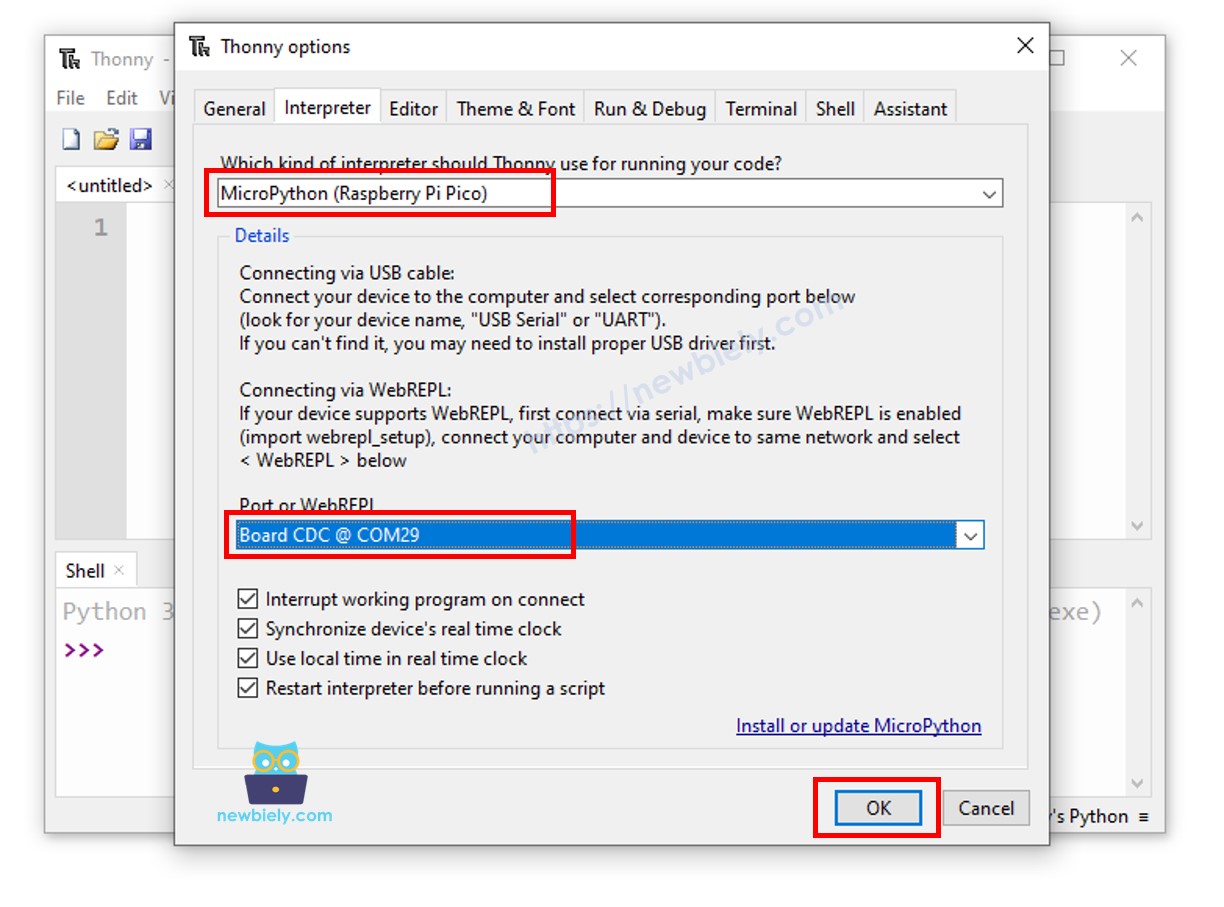
- 올바른 포트가 선택되었는지 확인하세요. Thonny IDE는 포트를 자동으로 감지해야 하지만, 경우에 따라 수동으로 선택해야 할 수도 있습니다 (예: Windows의 경우 COM3 또는 Linux의 경우 /dev/ttyACM0).
print("Hello, World!")
- 위의 코드를 복사하여 Thonny IDE의 에디터에 붙여넣으세요.
- Raspberry Pi Pico에 스크립트를 저장하려면:
- • 저장 버튼을 클릭하거나 Ctrl+S 키를 사용하세요.
- • 저장 대화상자에서 "이 컴퓨터"와 "Raspberry Pi Pico"의 두 섹션이 표시됩니다. Raspberry Pi Pico를 선택하세요.
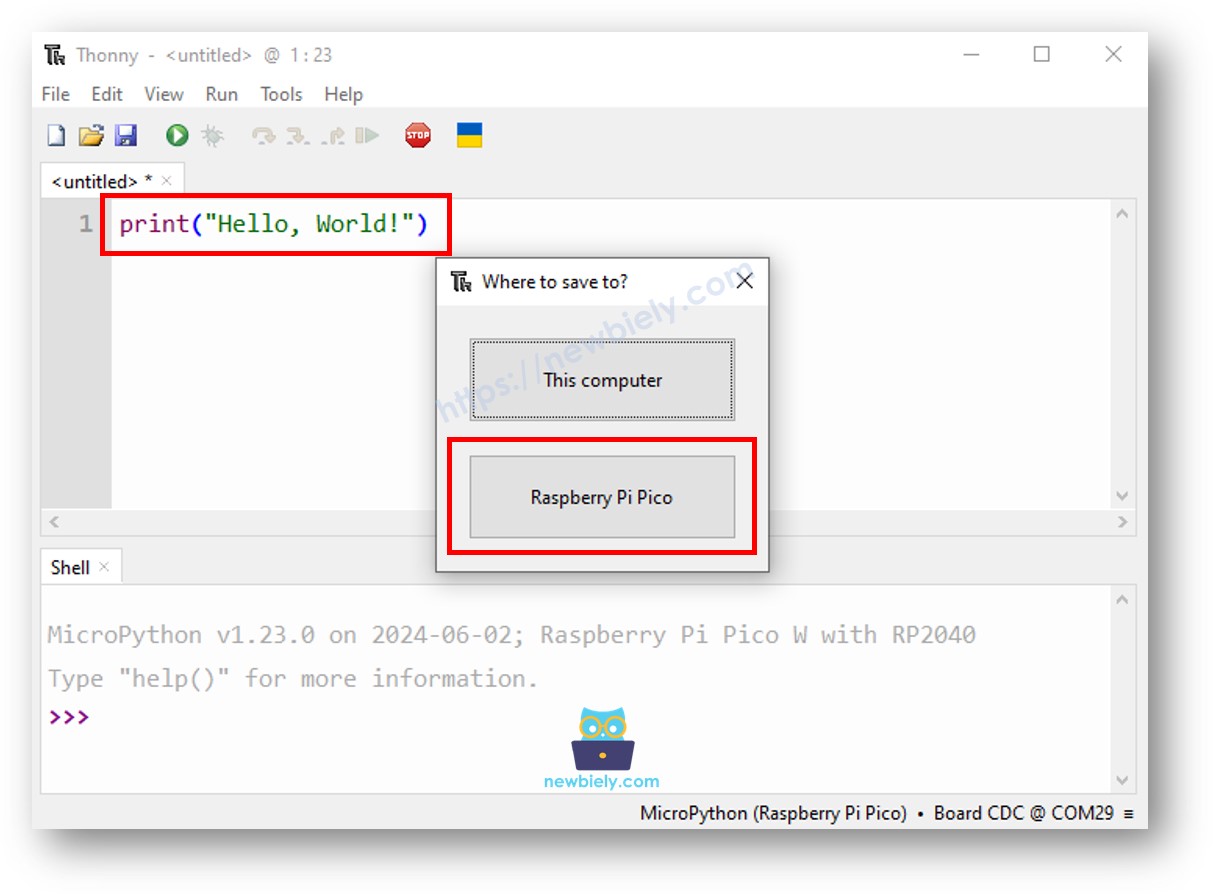
- 파일을 main.py로 저장합니다.
스크립트를 실행하려면 초록색 실행 버튼을 클릭하거나 F5 키를 누릅니다. 스크립트가 실행됩니다.
Thonny 하단의 Shell에서 메시지를 확인하세요.
Shell x
>>> %Run -c $EDITOR_CONTENT
MPY: soft reboot
Hello, World!
MicroPython (Raspberry Pi Pico) • Board CDC @ COM29 ≡
