라즈베리 파이 피코 키패드 4x4
이 가이드는 4x4 키패드와 함께 Raspberry Pi Pico를 사용하는 방법을 보여줍니다. 우리는 다음 단계를 진행할 것입니다:
- Raspberry Pi Pico에 4x4 키패드를 연결하는 방법
- 4x4 키패드에서 누른 키를 식별하도록 Raspberry Pi Pico를 프로그래밍하는 방법
- 4x4 키패드로 입력한 비밀번호를 확인하는 방법
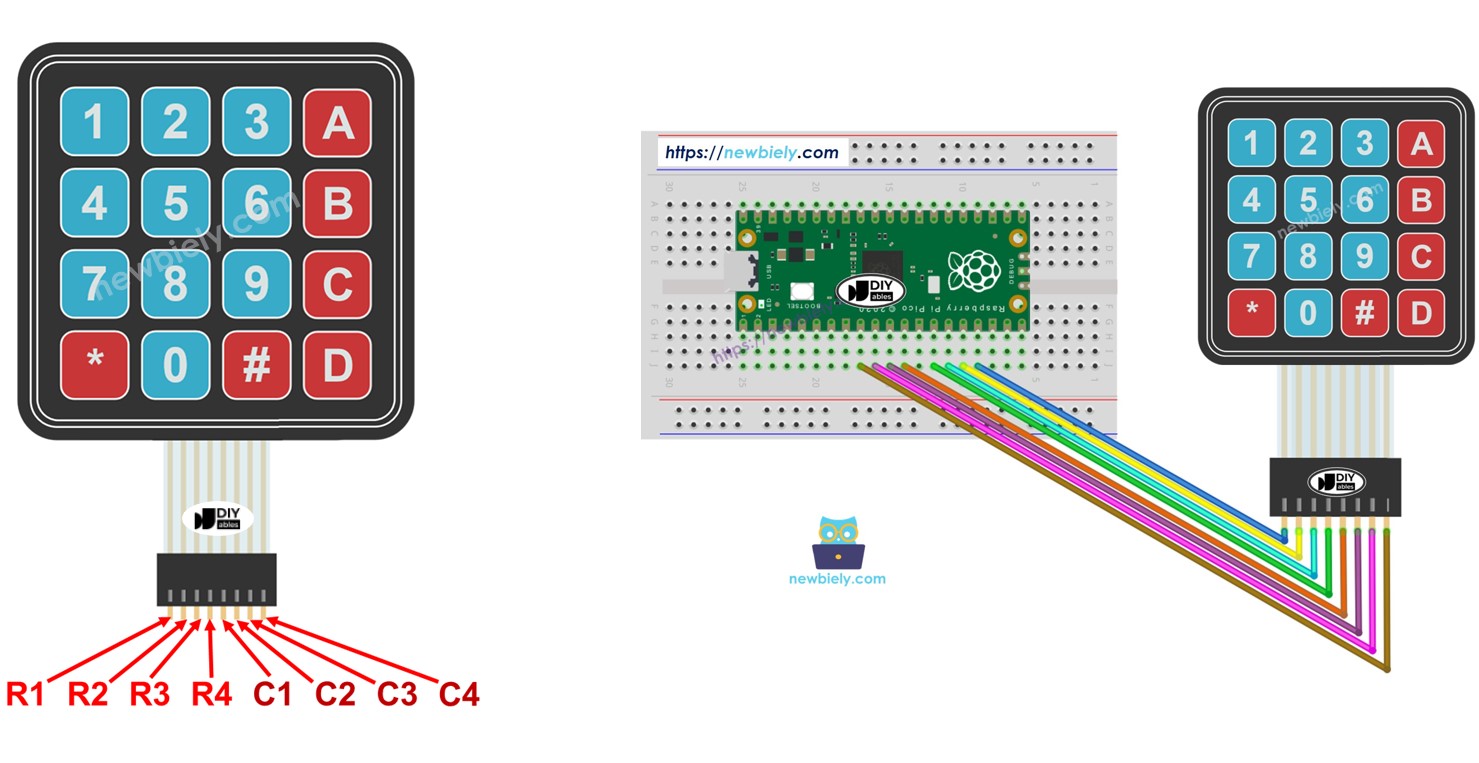
준비물
| 1 | × | 라즈베리 파이 피코 W | 쿠팡 | 아마존 | |
| 1 | × | 라즈베리 파이 피코 (또는) | 쿠팡 | 아마존 | |
| 1 | × | 마이크로 USB 케이블 | 아마존 | |
| 1 | × | 키패드 4x4 | 쿠팡 | 아마존 | |
| 1 | × | 점퍼케이블 | 쿠팡 | 아마존 | |
| 1 | × | (추천) 라즈베리 파이 피코용 스크루 터미널 확장 보드 | 아마존 |
4x4 키패드에 대하여
키패드에는 행과 열로 배열된 16개의 소프트 버튼이 포함되어 있으며, 이는 격자 형태를 이룹니다. 각 버튼은 키라고 불립니다.
핀아웃
4x4 키패드는 행과 열의 두 가지 유형으로 구분되는 8개의 핀을 사용합니다.
- 4개의 핀이 행(R1, R2, R3, R4)에 연결됩니다.
- 4개의 핀이 열(C1, C2, C3, C4)에 연결됩니다.

선연결
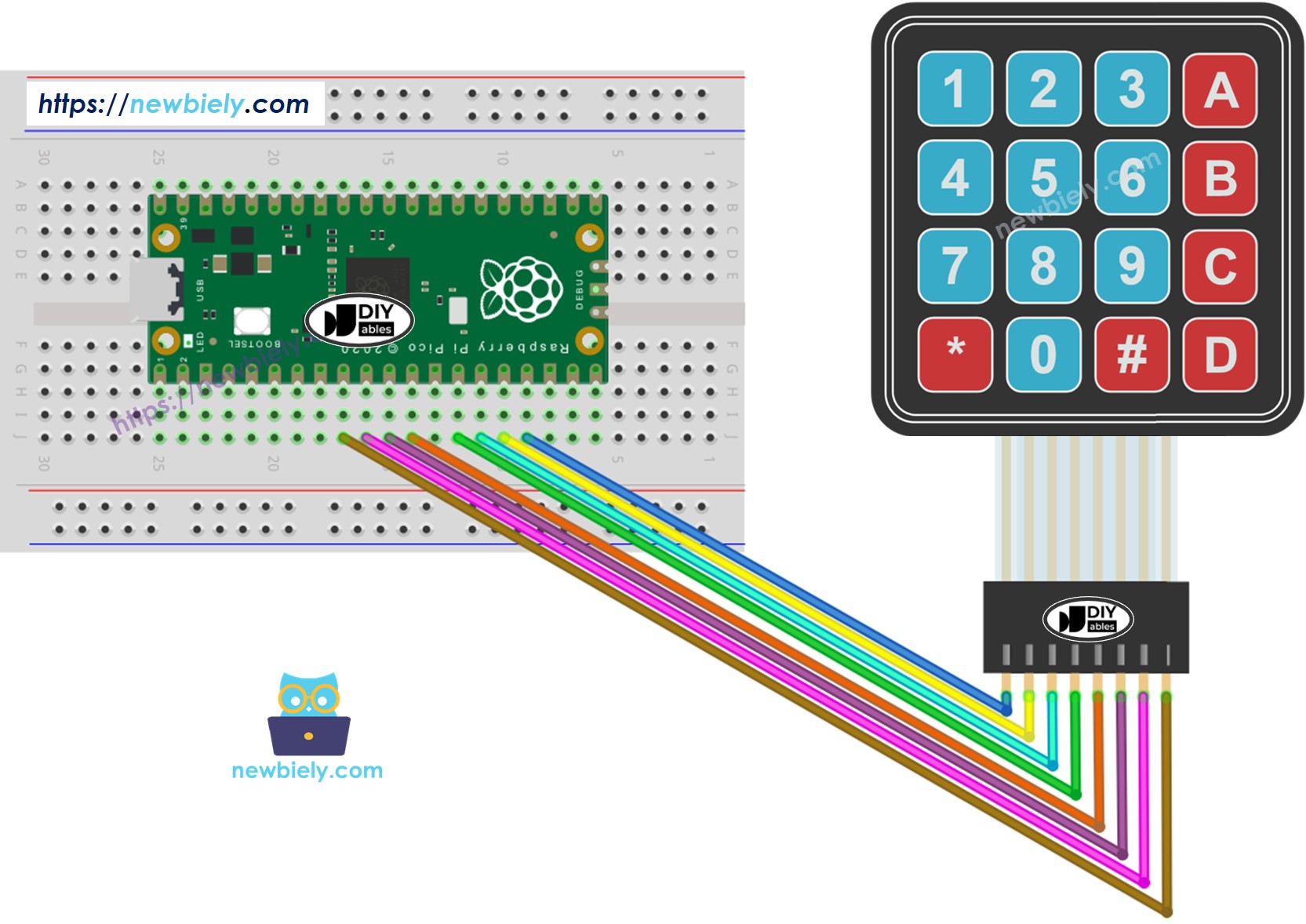
이 이미지는 Fritzing을 사용하여 만들어졌습니다. 이미지를 확대하려면 클릭하세요.
라즈베리 파이 피코 코드
자세한 사용 방법
다음의 지침을 단계별로 따라주세요:
- 컴퓨터에 Thonny IDE가 설치되어 있는지 확인하세요.
- Raspberry Pi Pico에 MicroPython 펌웨어가 설치되어 있는지 확인하세요.
- Raspberry Pico를 처음 사용하신다면, 자세한 설명은 라즈베리 파이 피코 - 시작하기 튜토리얼을 참조하세요.
- 다이어그램에 표시된 대로 4x4 키패드를 Raspberry Pi Pico에 연결하세요.
- USB 케이블을 사용하여 Raspberry Pi Pico를 컴퓨터에 연결하세요.
- 컴퓨터에서 Thonny IDE를 실행하세요.
- Thonny IDE에서 도구 옵션 메뉴로 이동하여 MicroPython (Raspberry Pi Pico) 인터프리터를 선택하세요.
- 인터프리터 탭에서 드롭다운 메뉴로부터 MicroPython (Raspberry Pi Pico)를 선택하세요.
- 올바른 포트가 선택되어 있는지 확인하세요. Thonny IDE가 포트를 자동으로 감지해야 하지만, 경우에 따라 수동으로 선택해야 할 수도 있습니다 (예: Windows의 경우 COM3, Linux의 경우 /dev/ttyACM0).
- Thonny IDE에서 도구 패키지 관리로 이동하세요.
- “DIYables-MicroPython-Keypad”를 검색한 후, DIYables에서 만든 Keypad 라이브러리를 찾으세요.
- DIYables-MicroPython-Keypad를 클릭한 후, Install 버튼을 클릭하여 Keypad 라이브러리를 설치하세요.
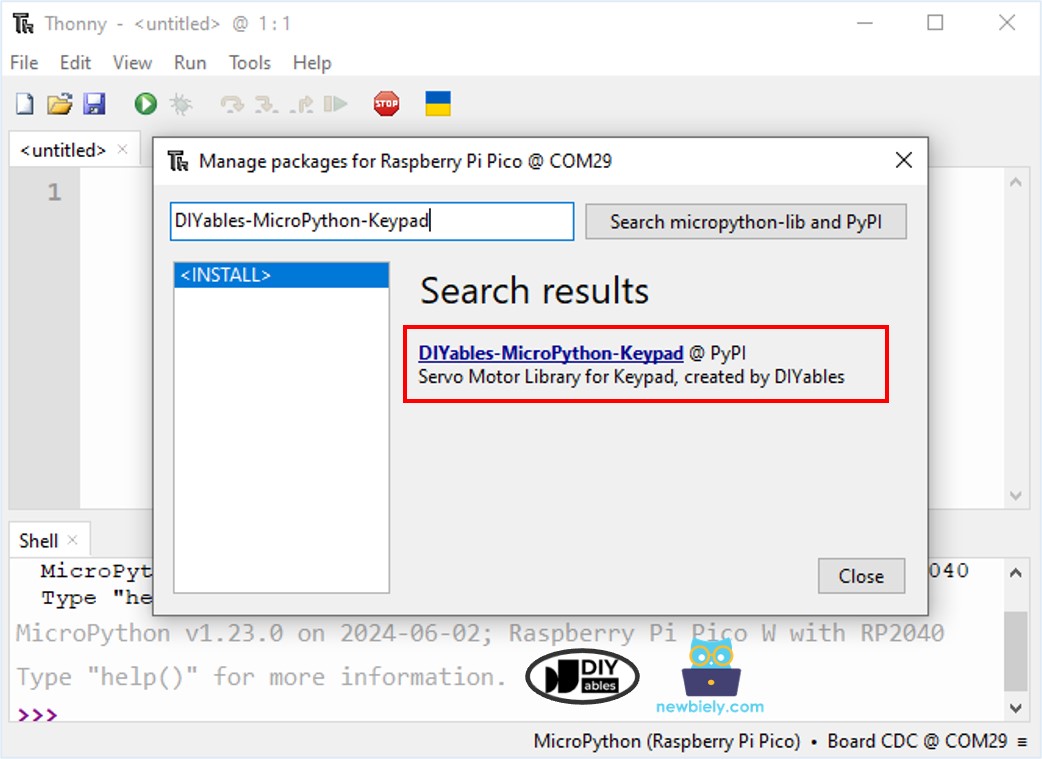
- 위 코드를 복사하여 Thonny IDE의 편집기에 붙여넣으십시오.
- Raspberry Pi Pico에 스크립트를 저장하려면:
- 저장 버튼을 클릭하거나 Ctrl+S 키를 사용합니다.
- 저장 대화상자에서 두 섹션(이 컴퓨터와 Raspberry Pi Pico)을 볼 수 있습니다. Raspberry Pi Pico를 선택하십시오.
- 파일 이름을 main.py로 저장하십시오.
- 녹색 실행 버튼을 클릭(또는 F5 키를 누름)하여 스크립트를 실행하십시오. 스크립트가 실행됩니다.
- 4x4 키패드에서 몇 개의 키를 누르십시오.
- Thonny 하단의 Shell 창에서 메시지를 확인하십시오.
작동하지 않는 경우, 배선을 주의 깊게 확인해 보세요. Raspberry Pico를 4x4 키패드에 연결할 때 혼동하기 쉽습니다.
스크립트의 이름을 main.py로 지정하고 Raspberry Pi Pico의 루트 디렉토리에 저장하면, Pico의 전원이 켜지거나 리셋될 때마다 자동으로 실행됩니다. 이는 전원 공급 즉시 실행되어야 하는 독립 실행형 애플리케이션에 유용합니다. 스크립트의 이름을 main.py가 아닌 다른 이름으로 지정하면, Thonny의 Shell에서 수동으로 실행해야 합니다.
키패드 및 비밀번호
키패드는 종종 비밀번호를 입력하는 데 사용됩니다. 여기에서는 두 개의 특수 키를 사용합니다:
- 비밀번호 입력을 시작하거나 재입력할 때 사용하는 키, 예를 들어 "*" 키.
- 비밀번호 입력을 완료하기 위한 키, 예를 들어 "#" 키.
비밀번호는 두 개의 특수 키를 제외한 다른 키들로 구성됩니다. 키를 누르면:
- 키가 "*" 또는 "#"이 아닌 경우, 입력 중인 비밀번호에 해당 키를 포함합니다.
- 키가 "#"인 경우, 입력된 비밀번호가 올바른지 확인한 후 비밀번호를 초기화합니다.
- 키가 "*"인 경우, 비밀번호를 초기화합니다.
키패드 - 비밀번호 코드
- 위의 코드를 복사하여 Thonny IDE 편집기에 붙여넣으세요.
- 스크립트를 Raspberry Pi Pico에 저장하세요.
- "123" 키를 입력한 후 "#" 키를 누르세요.
- "1234A" 키를 입력한 후 "#" 키를 누르세요.
- Thonny 하단의 Shell에 표시되는 메시지를 확인하세요.
동영상
비디오 제작은 시간이 많이 걸리는 작업입니다. 비디오 튜토리얼이 학습에 도움이 되었다면, YouTube 채널 을 구독하여 알려 주시기 바랍니다. 비디오에 대한 높은 수요가 있다면, 비디오를 만들기 위해 노력하겠습니다.
