라즈베리 파이 LCD
이 튜토리얼은 Raspberry Pi와 LCD 디스플레이를 사용하는 방법 및 텍스트와 특수 문자를 출력하는 방법을 안내합니다.
준비물
| 1 | × | 라즈베리 파이 5 | 쿠팡 | 아마존 | |
| 1 | × | LCD I2C | 쿠팡 | 아마존 | |
| 1 | × | 점퍼케이블 | 쿠팡 | 아마존 | |
| 1 | × | (추천) 라즈베리 파이용 스크루 터미널 블록 쉴드 | 쿠팡 | 아마존 | |
| 1 | × | (추천) 라즈베리 파이 프로토타이핑 베이스 플레이트 & 브레드보드 키트 | 아마존 | |
| 1 | × | (추천) 라즈베리 파이용 HDMI 터치 스크린 모니터 | 아마존 |
공개: 이 포스팅 에 제공된 일부 링크는 아마존 제휴 링크입니다. 이 포스팅은 쿠팡 파트너스 활동의 일환으로, 이에 따른 일정액의 수수료를 제공받습니다.
LCD I2C 16x2 소개
LCD I2C 모듈은 표준 LCD의 대안입니다. 이 모듈은 Raspberry Pi와 LCD 간의 배선을 간소화합니다. 또한, LCD I2C 모듈은 내장된 포텐셔미터를 가지고 있어 LCD의 대조도를 조절할 수 있습니다.
LCD I2C 핀아웃
LCD I2C는 Raspberry Pi의 I2C 인터페이스에 연결되어야 합니다. 그것은 4개의 핀이 있습니다:
- GND 핀: 이것은 GND (0V)에 연결되어야 합니다.
- VCC 핀: 이것은 LCD의 전원 공급이며, VCC (5V)에 연결되어야 합니다.
- SDA 핀: 이것은 I2C 데이터 신호입니다.
- SCL 핀: 이것은 I2C 클럭 신호입니다.

LCD 좌표
LCD I2C 16x2는 16개의 열과 2개의 행을 가지고 있으며, 열과 행은 0부터 번호가 매겨집니다.
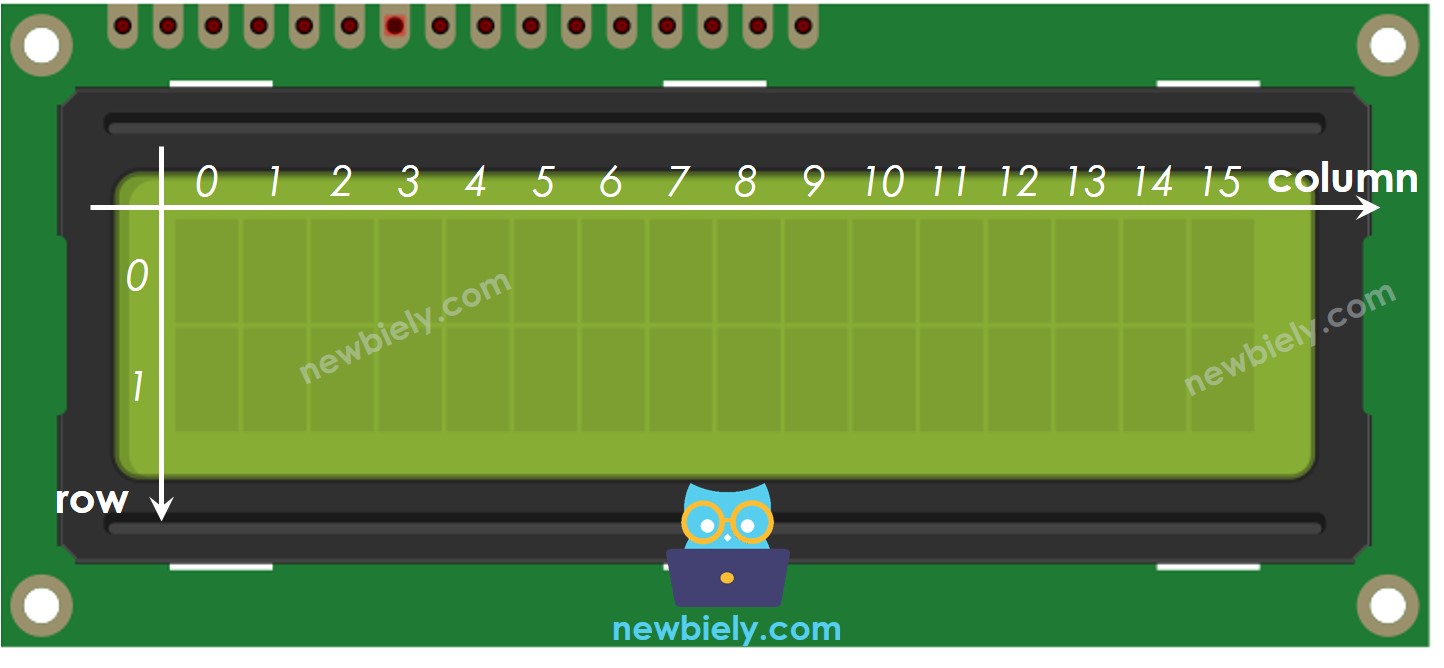
선연결
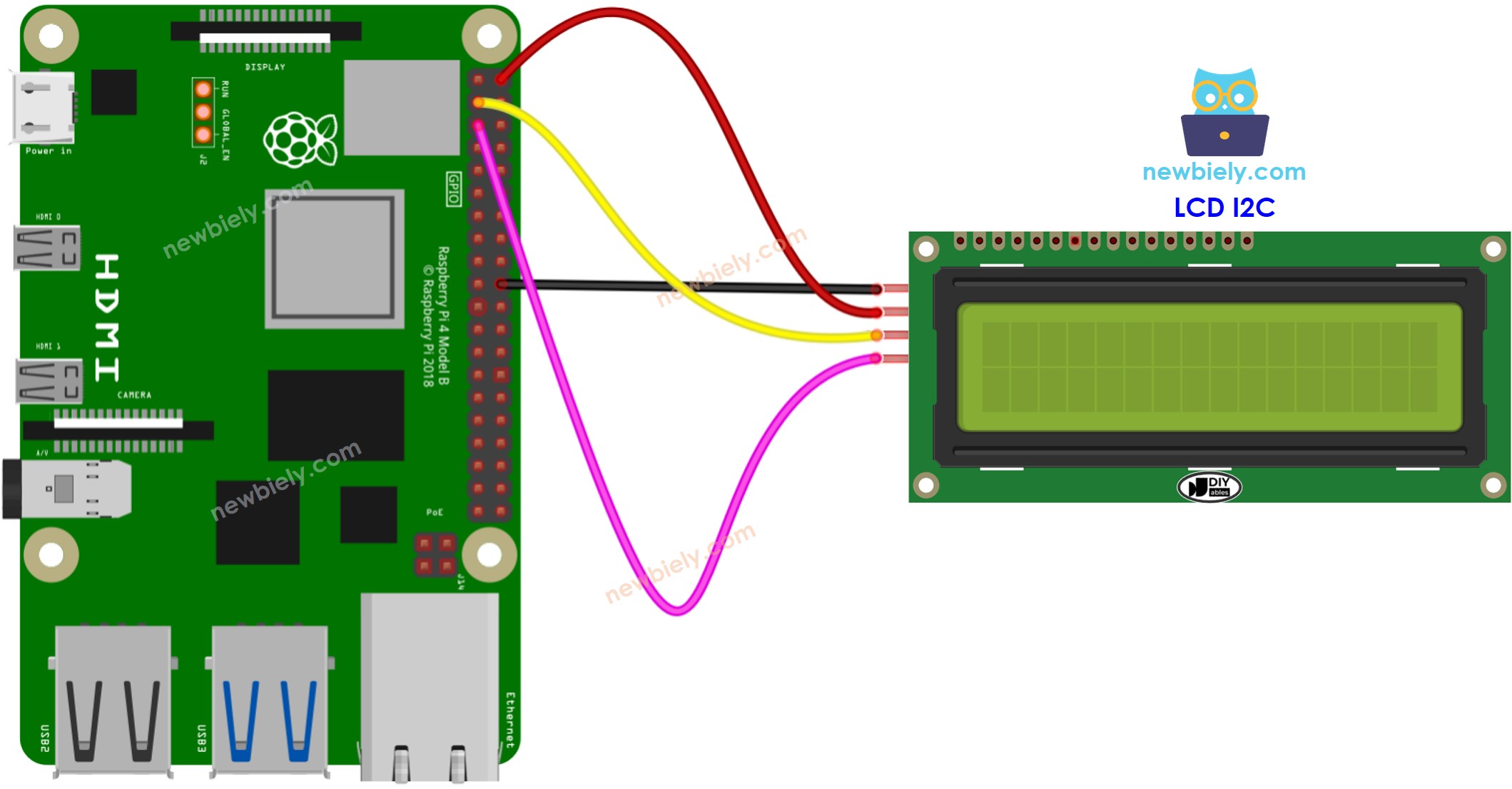
이 이미지는 Fritzing을 사용하여 만들어졌습니다. 이미지를 확대하려면 클릭하세요.
배선 구성을 간단하고 체계적으로 만들기 위해, Raspberry Pi용 스크루 터미널 블록 실드 사용을 권장합니다. 이 실드는 아래와 같이 더욱 안정적이고 관리하기 쉬운 연결을 제공합니다:

| LCD I2C | Raspberry Pi |
|---|---|
| Vin | 5V |
| GND | GND |
| SDA | GPIO2 (pin 3) |
| SCL | GPIO3 (pin 5) |
라즈베리 파이 코드
자세한 사용 방법
- Raspberry Pi에 Raspbian 또는 기타 Raspberry Pi 호환 운영 체제가 설치되어 있는지 확인하세요.
- Raspberry Pi가 PC와 동일한 로컬 네트워크에 연결되어 있는지 확인하세요.
- 라이브러리를 설치해야 하는 경우 Raspberry Pi가 인터넷에 연결되어 있는지 확인하세요.
- Raspberry Pi를 처음 사용하는 경우, 라즈베리 파이 - 소프트웨어 설치을 참조하세요.
- Linux 및 macOS의 기본 SSH 클라이언트 또는 Windows의 PuTTY를 사용하여 PC를 Raspberry Pi에 SSH로 연결하세요. SSH로 PC를 Raspberry Pi에 연결하는 방법을 참조하세요.
- RPi.GPIO 라이브러리가 설치되어 있는지 확인하세요. 설치되어 있지 않으면 다음 명령을 사용하여 설치하세요:
sudo apt-get update
sudo apt-get install python3-rpi.gpio
- 라즈베리 파이에서 LCD I2C를 사용하기 전에 I2C 인터페이스를 활성화해야 합니다. 라즈베리 파이에서 I2C 인터페이스 활성화 방법을 참조하세요.
- 다음 명령어를 실행하여 LCD I2C 라이브러리를 설치하세요:
pip install lcddriver
- Python 스크립트 파일 lcd.py를 생성하고 다음 코드를 추가하세요:
/*
* 이 라즈베리 파이 코드는 newbiely.kr 에서 개발되었습니다
* 이 라즈베리 파이 코드는 어떠한 제한 없이 공개 사용을 위해 제공됩니다.
* 상세한 지침 및 연결도에 대해서는 다음을 방문하세요:
* https://newbiely.kr/tutorials/raspberry-pi/raspberry-pi-lcd
*/
import lcddriver
from time import sleep
# I2C address 0x27, 16 column and 2 rows
LCD = lcddriver.lcd()
def display_message(line1, line2, duration):
LCD.lcd_clear()
LCD.lcd_display_string(line1, 1)
LCD.lcd_display_string(line2, 2)
sleep(duration)
try:
while True:
display_message("Newbiely", "newbiely.com", 2)
display_message("DIYables", "www.diyables.io", 2)
except KeyboardInterrupt:
pass
finally:
LCD.lcd_clear()
- 파일을 저장하고 터미널에서 다음 명령어를 실행하여 Python 스크립트를 실행합니다:
python3 lcd.py
- 결과를 LCD에서 확인하세요.
스크립트는 터미널에서 Ctrl + C를 누를 때까지 계속해서 무한 루프를 실행합니다.
동영상
비디오 제작은 시간이 많이 걸리는 작업입니다. 비디오 튜토리얼이 학습에 도움이 되었다면, YouTube 채널 을 구독하여 알려 주시기 바랍니다. 비디오에 대한 높은 수요가 있다면, 비디오를 만들기 위해 노력하겠습니다.
