라즈베리 파이 모션 센서
당신은 자동문, 조명, 에스컬레이터가 있는 장소에 가서 “그게 어떻게 가능한 거지?”라고 스스로에게 질문해 본 적이 있나요? 그렇다면, 이 튜토리얼은 당신의 질문에 답할 뿐만 아니라 Raspberry Pi와 모션 센서를 사용하여 그것을 실현하는 방법도 보여줄 것입니다. 시작해 봅시다!
이 튜토리얼은 모션 센서와 함께 Raspberry Pi를 사용하는 방법을 안내합니다. 자세히 알아볼 내용은 다음과 같습니다:
- HC-SR501 모션 센서 작동 방식
- HC-SR501 모션 센서를 Raspberry Pi에 연결하는 방법
- Raspberry Pi를 프로그래밍하여 HC-SR501 모션 센서의 상태를 읽는 방법
- Raspberry Pi와 HC-SR501 모션을 사용하여 모션 상태 변화를 감지하는 방법
준비물
| 1 | × | 라즈베리 파이 5 | 쿠팡 | 아마존 | |
| 1 | × | HC-SR501 모션 센서 | 쿠팡 | 아마존 | |
| 1 | × | 점퍼케이블 | 쿠팡 | 아마존 | |
| 1 | × | (추천) 라즈베리 파이용 스크루 터미널 블록 쉴드 | 쿠팡 | 아마존 | |
| 1 | × | (추천) 라즈베리 파이 프로토타이핑 베이스 플레이트 & 브레드보드 키트 | 아마존 | |
| 1 | × | (추천) 라즈베리 파이용 HDMI 터치 스크린 모니터 | 아마존 |
HC-SR501 동작 센서에 대하여

HC-SR501 PIR 센서는 사람(또는 동물)의 움직임을 감지할 수 있습니다. 이 센서는 전구의 자동 켜짐/꺼짐, 문 열림/닫힘, 에스컬레이터의 작동/비작동, 침입자 감지와 같은 다양한 응용 분야에서 널리 사용됩니다.
모션 센서 핀아웃
HC-SR501 모션 센서에는 3개의 핀이 있습니다:
- GND 핀: GND (0V)와 연결되어야 함
- VCC 핀: VCC (5V)와 연결되어야 함
- OUTPUT 핀: 출력 핀으로, 움직임이 감지되지 않을 때 LOW이며 움직임이 감지될 때 HIGH입니다. 이 핀은 Raspberry Pi의 입력 핀에 연결되어야 합니다.
HC-SR501은 하나의 점퍼와 두 개의 가변 저항기를 가지고 있습니다. 이들은 센서의 설정을 조정하는 데 사용됩니다.
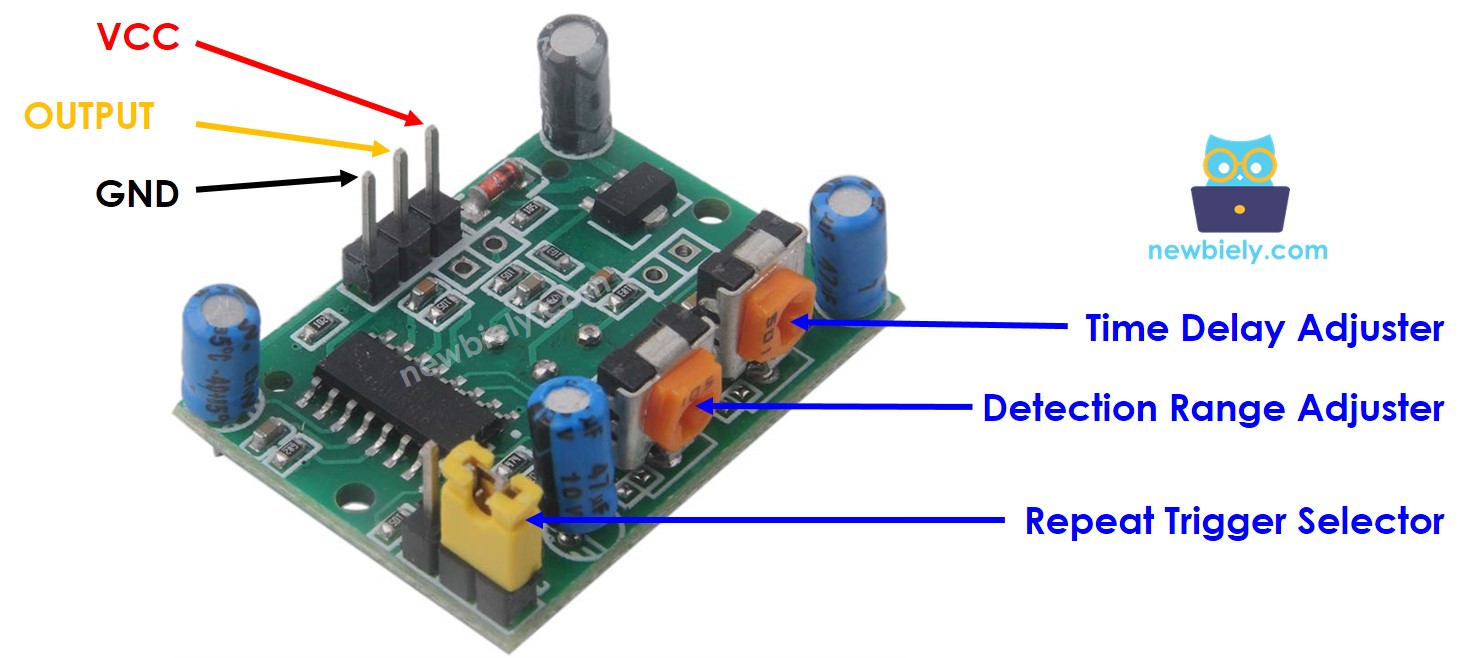
작동 방식
HC-SR501 센서는 움직이는 물체가 방출하는 적외선의 변화를 기반으로 움직임을 인식할 수 있습니다. HC-SR501 센서에 의해 인식되기 위해서는 물체가 두 가지 기준을 충족해야 합니다:
- 움직이고 있거나 진동하고 있어야 합니다.
- 적외선 광선을 방출해야 합니다.
따라서:
- 물체가 움직이고 있지만 적외선을 방출하지 않는 경우(예: 로봇 또는 차량 장난감), 센서에 의해 감지되지 않습니다.
- 물체가 적외선을 방출하지만 움직이지 않는 경우(예: 가만히 서 있는 사람), 센서에 의해 감지되지 않습니다.
인간과 동물은 적외선 방사의 원천입니다. 따라서 센서는 그들의 움직임을 인식할 수 있습니다.
OUTPUT 핀의 상태:
- 센서가 감지하는 범위 내에 인간(또는 동물)이 없으면 OUTPUT 핀은 LOW입니다.
- 인간(또는 동물)이 센서가 감지하는 범위 내로 들어오면 OUTPUT 핀이 LOW에서 HIGH로 변경되어 움직임이 감지되었음을 나타냅니다.
- 인간(또는 동물)이 센서가 감지하는 범위를 벗어나면 OUTPUT 핀이 HIGH에서 LOW로 변경되어 움직임이 종료되었음을 나타냅니다.
위의 비디오는 이론적으로 동작 센서가 작동하는 방법을 보여줍니다. 실제로는 동작 센서가 설정에 따라 약간 다르게 작동합니다(이는 고급 사용법 섹션에서 논의됩니다).
인간 존재 감지
센서는 사람의 존재를 인식하지 못합니다. 움직임만 감지합니다. 우리는 센서에 의해 감지된 움직임을 바탕으로 사람의 존재를 추론하기 위해 라즈베리 파이를 사용합니다. 이 원칙을 따릅니다:
- 움직임이 관측되면 사람이 존재합니다.
- 움직임이 감지되지 않으면 사람이 부재합니다.
이 규칙은 실제 상황에서 완벽하지 않습니다: 사람이 센서의 범위 내에 있지만 움직이지 않는 경우, 움직임이 감지되지 않습니다. 결과적으로, Raspberry Pi는 사람이 존재하지 않는다고 결론짓습니다.
예를 들어, 회의실에서는 움직임 센서를 사용하여 조명을 켜고 끕니다. 사람들이 방에 들어오면 조명이 자동으로 켜질 것입니다. 만일 회의 중에 모두가 가만히 있으면, 움직임이 감지되지 않아 아무도 없다고 판단하고 조명이 꺼질 것입니다. 조명을 다시 켜려면 누군가가 움직여야 합니다.
그러나 이 문제는 심각하지 않으며 센서는 저렴합니다. 따라서 많은 응용 프로그램에서 인간을 감지하는 데 널리 사용됩니다.
라즈베리 파이 - HC-SR501 모션 센서
Raspberry Pi의 디지털 입력 핀을 HC-SR501 센서의 출력 핀에 연결합니다. Raspberry Pi 코드를 사용하여 출력 핀의 값을 확인하고 움직임을 감지할 수 있습니다.
선연결
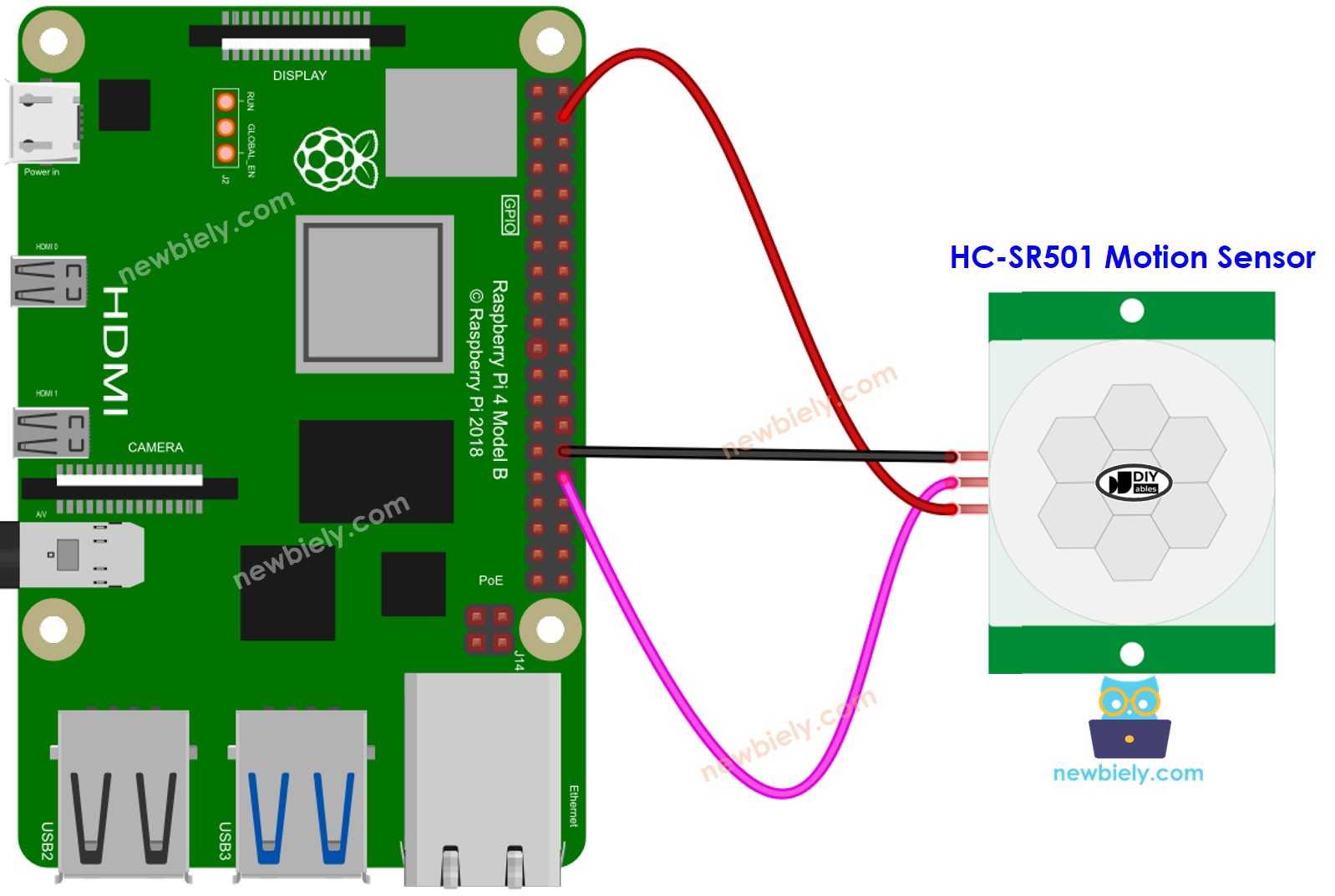
이 이미지는 Fritzing을 사용하여 만들어졌습니다. 이미지를 확대하려면 클릭하세요.
배선 구성을 간단하고 체계적으로 만들기 위해, Raspberry Pi용 스크루 터미널 블록 실드 사용을 권장합니다. 이 실드는 아래와 같이 더욱 안정적이고 관리하기 쉬운 연결을 제공합니다:

초기 설정
| Time Delay Adjuster | Screw it in anti-clockwise direction fully. |
| Detection Range Adjuster | Screw it in clockwise direction fully. |
| Repeat Trigger Selector | Put jumper as shown on the image. |
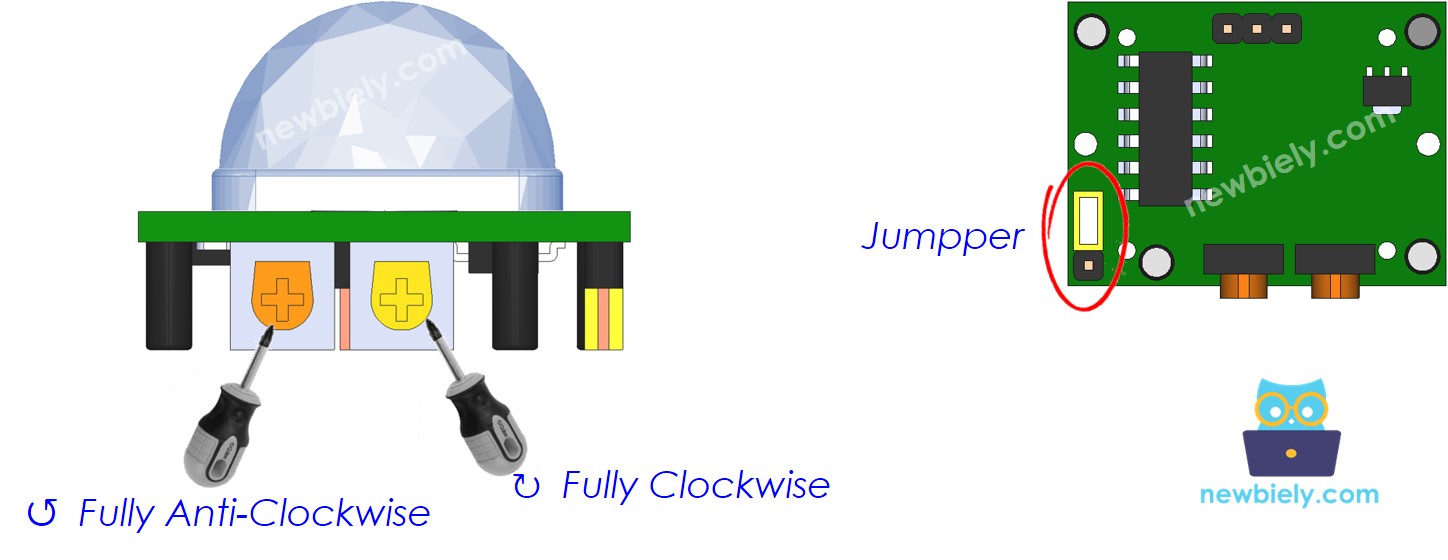
모션 센서를 위한 프로그래밍 방법
- GPIO.setup() 함수를 사용하여 Raspberry Pi의 핀에 디지털 입력을 설정합니다.
- GPIO.input() 함수를 이용하여 센서의 OUTPUT 핀에 접근합니다.
라즈베리 파이 코드 - 동작 상태 출력
자세한 사용 방법
- Raspberry Pi에 Raspbian 또는 기타 Raspberry Pi 호환 운영 체제가 설치되어 있는지 확인하세요.
- Raspberry Pi가 PC와 같은 로컬 네트워크에 연결되어 있는지 확인하세요.
- 필요한 라이브러리를 설치해야 하는 경우 Raspberry Pi가 인터넷에 연결되어 있는지 확인하세요.
- Raspberry Pi를 처음 사용하는 경우, 라즈베리 파이 - 소프트웨어 설치을 참조하세요.
- Linux와 macOS에서는 내장된 SSH 클라이언트를 사용하고, Windows에서는 PuTTY를 사용하여 SSH를 통해 PC를 Raspberry Pi에 연결하세요. SSH를 통해 PC를 Raspberry Pi에 연결하는 방법을 참조하세요.
- RPi.GPIO 라이브러리가 설치되어 있는지 확인하세요. 설치되어 있지 않다면 다음 명령어를 사용하여 설치하세요:
- Python 스크립트 파일 motion_sensor.py을 생성하고 다음 코드를 추가하세요:
- 파일을 저장하고 터미널에서 다음 명령을 실행하여 Python 스크립트를 실행하세요:
- 센서 범위 앞에서 손을 움직이세요.
- 터미널에서 출력을 확인하세요.
스크립트는 터미널에서 Ctrl + C를 누를 때까지 무한 루프에서 계속 실행됩니다.
위의 코드는 끊임없이 모션 상태를 확인하고 이를 출력합니다. 특정 상황에서는 모션 상태의 변화를 감지할 때 출력을 하거나 조치를 취하고 싶을 수도 있습니다. 이러한 상황이 발생하면 다음 세션을 확인해 보세요.
라즈베리 파이 코드 - 움직임 상태 변화를 감지합니다
- Python 스크립트 파일 motion_sensor_events.py을 생성하고 다음 코드를 추가하세요:
- 파일을 저장하고 터미널에서 다음 명령어를 실행하여 Python 스크립트를 실행하세요:
- 센서 범위 앞에서 손을 움직이세요.
- 터미널에서 출력을 확인하세요.
동영상
비디오 제작은 시간이 많이 걸리는 작업입니다. 비디오 튜토리얼이 학습에 도움이 되었다면, YouTube 채널 을 구독하여 알려 주시기 바랍니다. 비디오에 대한 높은 수요가 있다면, 비디오를 만들기 위해 노력하겠습니다.
고급 사용법
앞서 언급한 바와 같이, 점퍼 하나와 가변 저항기 두 개를 사용하여 센서의 구성을 수정할 수 있습니다.
탐지 범위 조절기
이 전위차계는 물체가 감지될 수 있는 거리를 변경하는 데 사용됩니다 (약 3미터에서 7미터 사이).
- 오른쪽으로 끝까지 돌리면 약 3미터 거리까지 사물을 감지합니다.
- 왼쪽으로 끝까지 돌리면 약 7미터 거리까지 사물을 감지합니다.
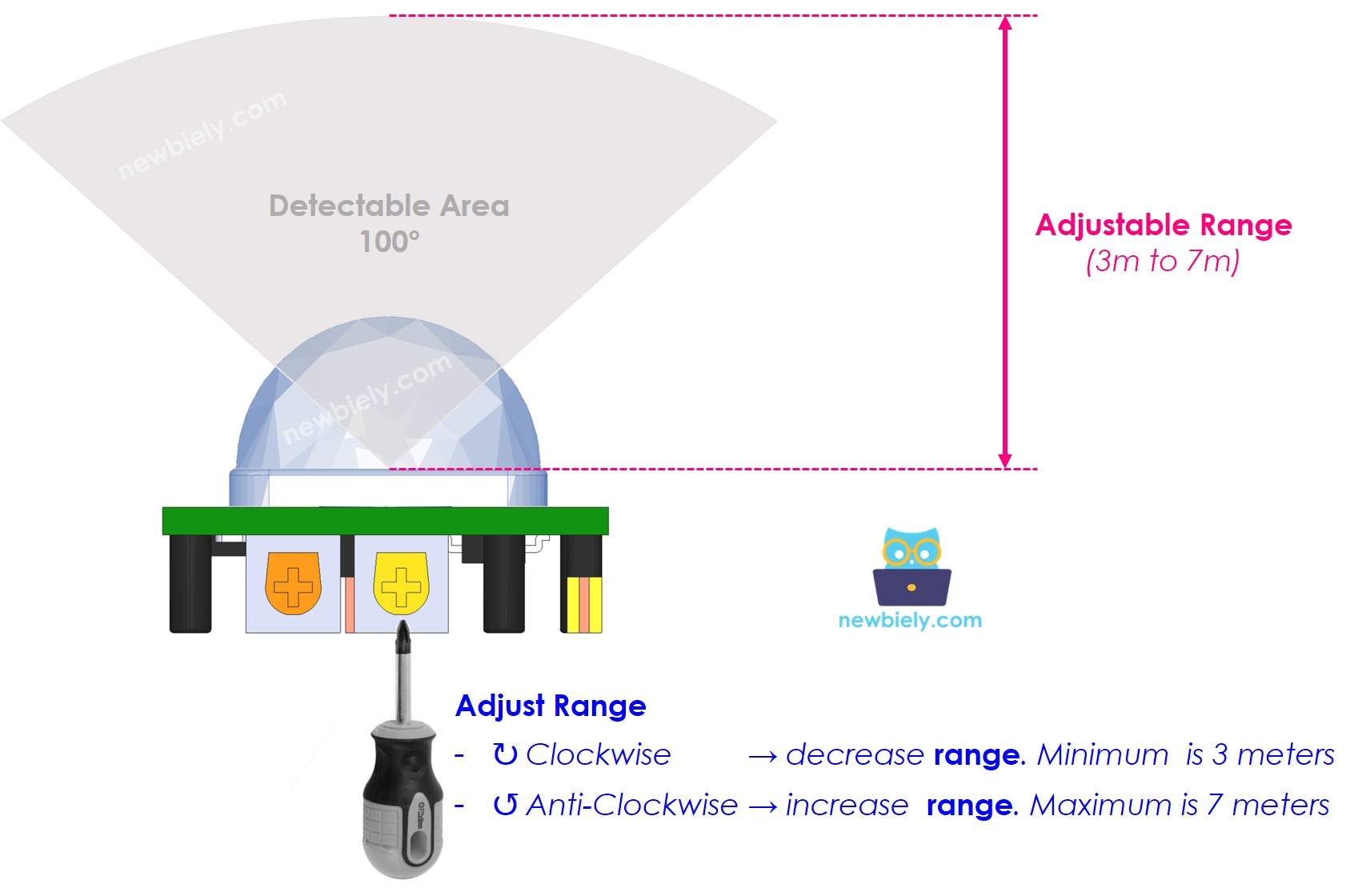
시간 지연 조정기
이 가변 저항기는 시간 지연을 조정하는 데 사용됩니다.
- 완전히 시계 방향으로 돌리면 시간 지연이 약 5분입니다.
- 완전히 반시계 방향으로 돌리면 시간 지연이 약 3초입니다.
다음 부분은 반복 트리거와 관련된 시간 지연 개념을 설명합니다.
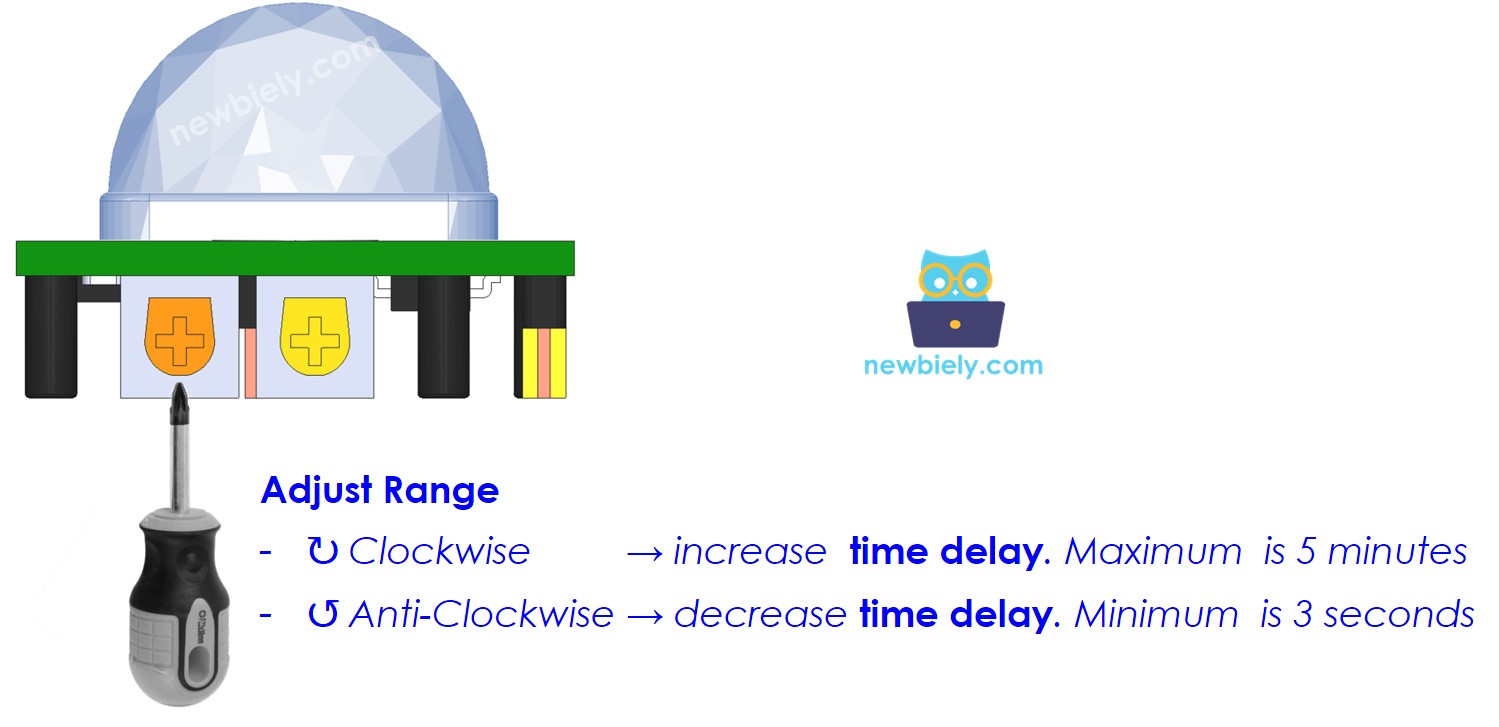
반복 트리거 선택기
트리거 모드를 선택하는 데 사용되는 점퍼가 있습니다: 단일 트리거나 반복 가능한 트리거.
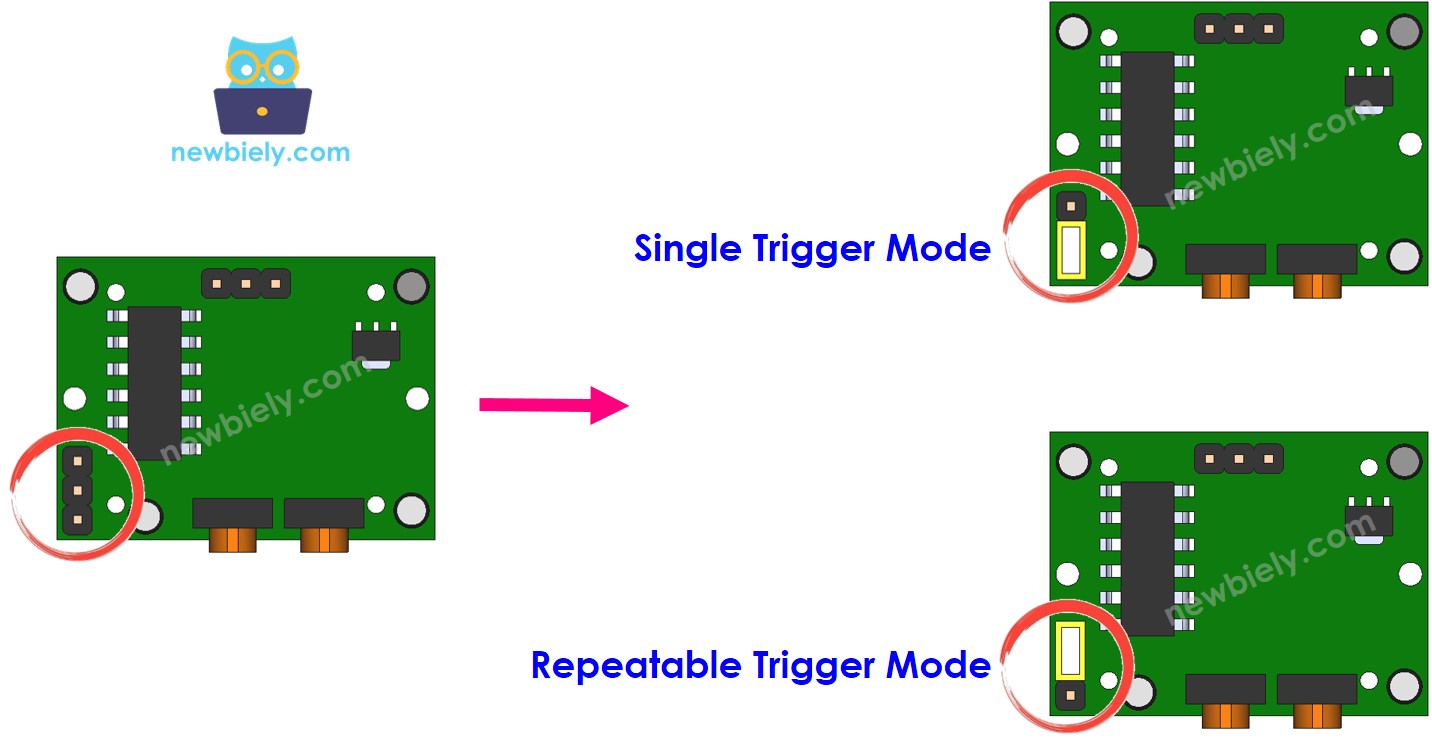
시간 지연 조정기를 통해 설정되는 시간 지연 설정을 time_delay라고 부르겠습니다. 센서 범위 내에서 오랜 시간 동안 움직임이 계속되면 (이때의 시간을 motion_time이라고 부르며 이는 time_delay보다 몇 배 더 깁니다), 단일 트리거 모드에서는 OUTPUT 핀의 상태가 LOW와 HIGH 사이에서 여러 번 토글됩니다. HIGH 상태의 지속 시간은 time_delay와 같으며, LOW 상태의 지속 시간은 3초로 고정됩니다.
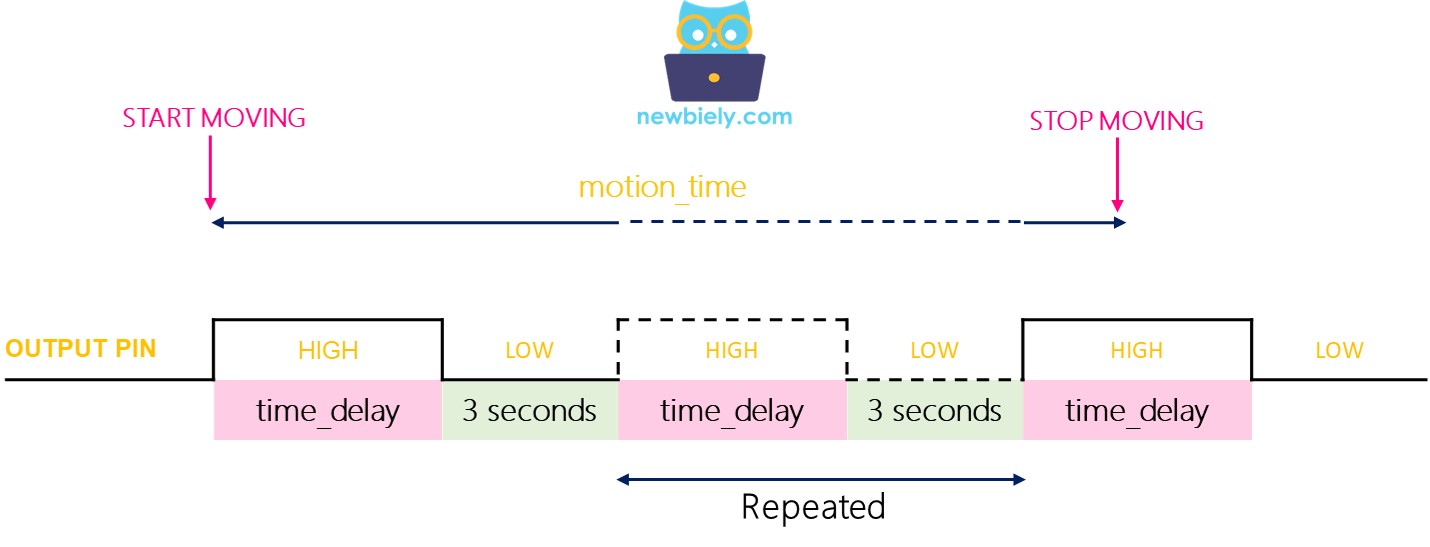
- 반복 트리거 모드: OUTPUT 핀의 상태는 (motion_time + time_delay) 동안 HIGH 상태를 유지합니다.
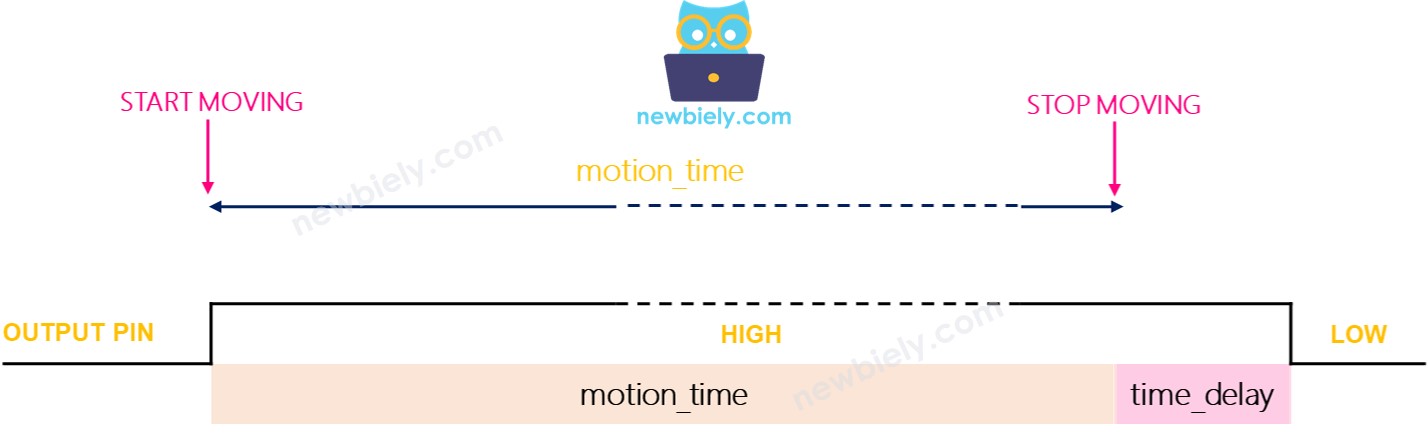
테스팅
- 단일 트리거 모드:
- 점퍼를 설정하여 단일 트리거 모드를 선택하세요
- 센서 앞에서 약 10초 동안 손을 흔드세요
- 손을 센서로부터 멀리 이동시키세요
- 3초 기다리면 시리얼 모니터에 다음과 같은 출력이 표시될 것입니다:
- 점퍼를 놓아 반복 가능한 트리거 모드를 선택하세요
- 약 10초 동안 센서 앞에서 손을 움직이세요
- 센서의 범위에서 손을 제거하세요
- 3초 동안 기다리면 시리얼 모니터에서 다음과 같은 출력을 확인할 수 있습니다:
반복 가능 트리거 모드:
단일 트리거 모드에서는 센서가 두세 번 작동하는 것을 관찰할 수 있습니다. 반면 반복 트리거 모드에서는 센서가 한 번만 작동합니다.
※ 주의:
LOW (3초) 시간 동안, 이는 고정되어 조정할 수 없는 값입니다, 센서는 움직임을 감지할 수 없습니다. 다시 말해, 이 시간 동안 차단되지만, 이는 아무런 문제를 일으키지 않습니다. 반복 가능한 트리거 모드 사용을 권장합니다. 많은 실제 응용 프로그램에서는: * 사람이 있을 때 기계/장치를 켜거나 활성화합니다. * 사람이 더 이상 없을 때 기계/장치를 바로 끄거나 비활성화하지 않습니다. 우리는 타임아웃 후에 그것들을 끄거나 비활성화합니다.
시간 지연 사용하는 방법
사람이 감지되지 않으면 자동화 시스템은 조치를 취하기 전에 일정 시간 동안 대기합니다.
모션 센서에는 최소 3초에서 최대 5분까지 설정할 수 있는 시간 지연 조절기가 있습니다. 또한, 라즈베리 파이 코드를 통해 원하는 값을 설정할 수 있습니다.
Raspberry Pi 코드에서 타임아웃을 지정하지 않으면, 타임아웃은 센서에 설정된 시간 지연과 동일하게 됩니다.
