아두이노 우노 R4 버튼 LED
이 튜토리얼은 Arduino UNO R4와 버튼을 사용하여 LED를 제어하는 방법을 가르쳐 줍니다. 두 가지 다른 방법을 배우게 될 것입니다:
응용 프로그램 1 - LED는 버튼의 상태를 따릅니다:
- 아두이노 UNO R4는 버튼이 눌리면 LED를 켭니다.
- 아두이노 UNO R4는 버튼이 눌리지 않으면 LED를 끕니다.
응용 프로그램 2 - 버튼을 누를 때마다 LED의 상태가 변경됩니다:
- 아두이노 UNO R4가 버튼이 눌렸음을 감지하면 (HIGH에서 LOW로 변경), LED가 꺼져 있을 때는 켜지고, 켜져 있을 때는 꺼집니다.
- 버튼을 놓는 것은 LED의 상태를 변경하지 않습니다.
응용 프로그램 2의 경우 버튼 디바운스가 필요합니다, 버튼이 올바르게 작동하도록 보장하기 위해서입니다. Arduino 코드에서 디바운스를 적용했을 때와 적용하지 않았을 때 LED 작동을 비교함으로써 이것이 왜 중요한지 알 수 있습니다.
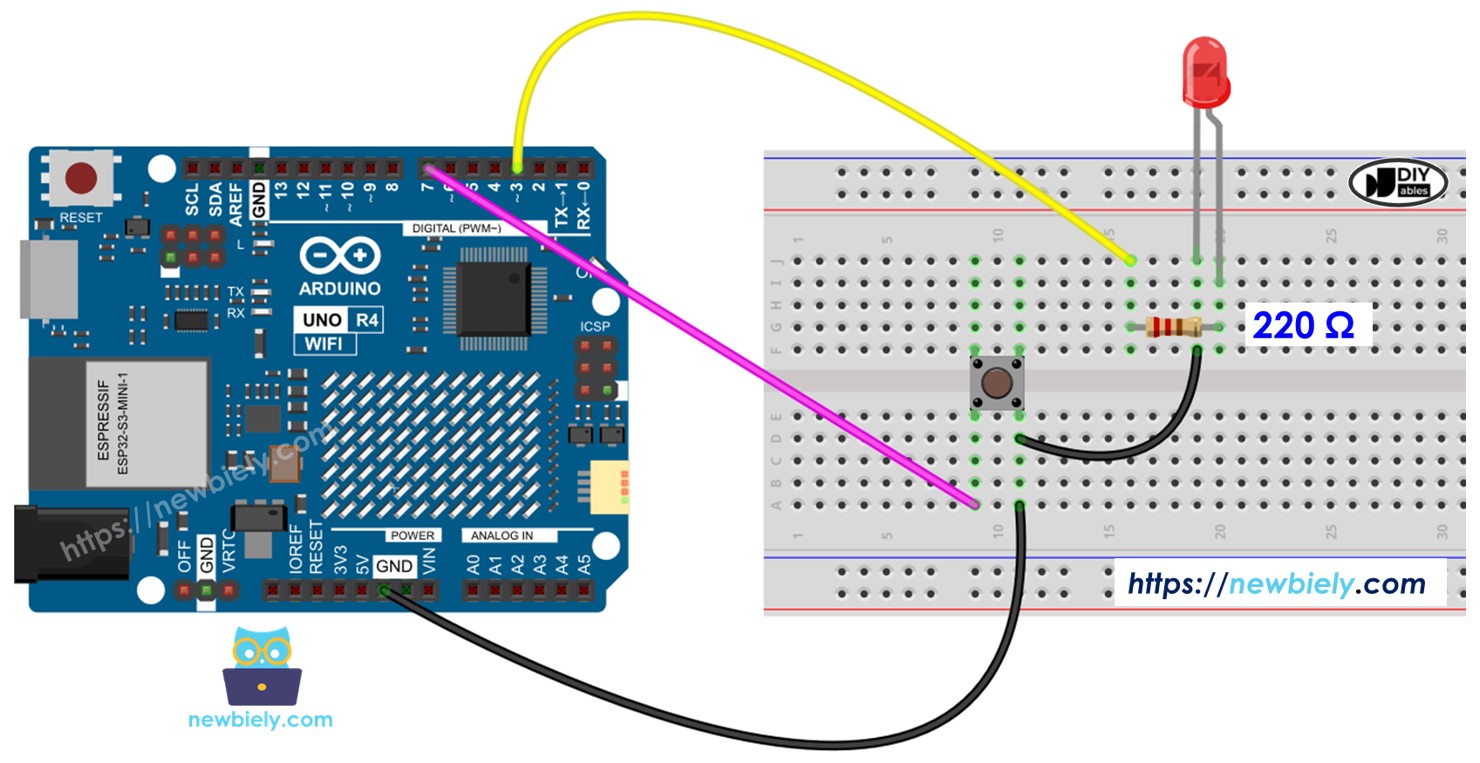
준비물
| 1 | × | Arduino UNO R4 WiFi or Arduino UNO R4 Minima | ||
| 1 | × | (또는) DIYables STEM V4 IoT, Compatible with Arduino Uno R4 WiFi | 쿠팡 | 아마존 | |
| 1 | × | USB 케이블 타입-A to 타입-C (USB-A PC용) | 쿠팡 | 아마존 | |
| 1 | × | USB 케이블 타입-C to 타입-C (USB-C PC용) | 아마존 | |
| 1 | × | 캡이 있는 버튼 | 쿠팡 | 아마존 | |
| 1 | × | 버튼 키트 | 쿠팡 | 아마존 | |
| 1 | × | 패널 장착 푸시 버튼 | 아마존 | |
| 1 | × | 푸시 버튼 모듈 | 아마존 | |
| 1 | × | LED | 쿠팡 | 아마존 | |
| 1 | × | LED Module | 아마존 | |
| 1 | × | 220Ω Resistor | 아마존 | |
| 1 | × | 브레드보드 | 쿠팡 | 아마존 | |
| 1 | × | 점퍼케이블 | 쿠팡 | 아마존 | |
| 1 | × | (추천) 아두이노 우노 R4용 스크루 터미널 블록 쉴드 | 쿠팡 | 아마존 | |
| 1 | × | (추천) 아두이노 우노 R4용 브레드보드 쉴드 | 쿠팡 | 아마존 | |
| 1 | × | (추천) 아두이노 우노 R4용 케이스 | 쿠팡 | 아마존 | |
| 1 | × | (추천) 아두이노 우노 R4용 전원 분배기 | 쿠팡 | 아마존 | |
| 1 | × | (추천) 아두이노 우노용 프로토타이핑 베이스 플레이트 & 브레드보드 키트 | 아마존 |
LED 및 버튼 소개
LED 및 버튼(핀 배치, 작동, 프로그래밍 포함)에 익숙하지 않은 경우 다음 튜토리얼이 도움이 될 수 있습니다:
선연결
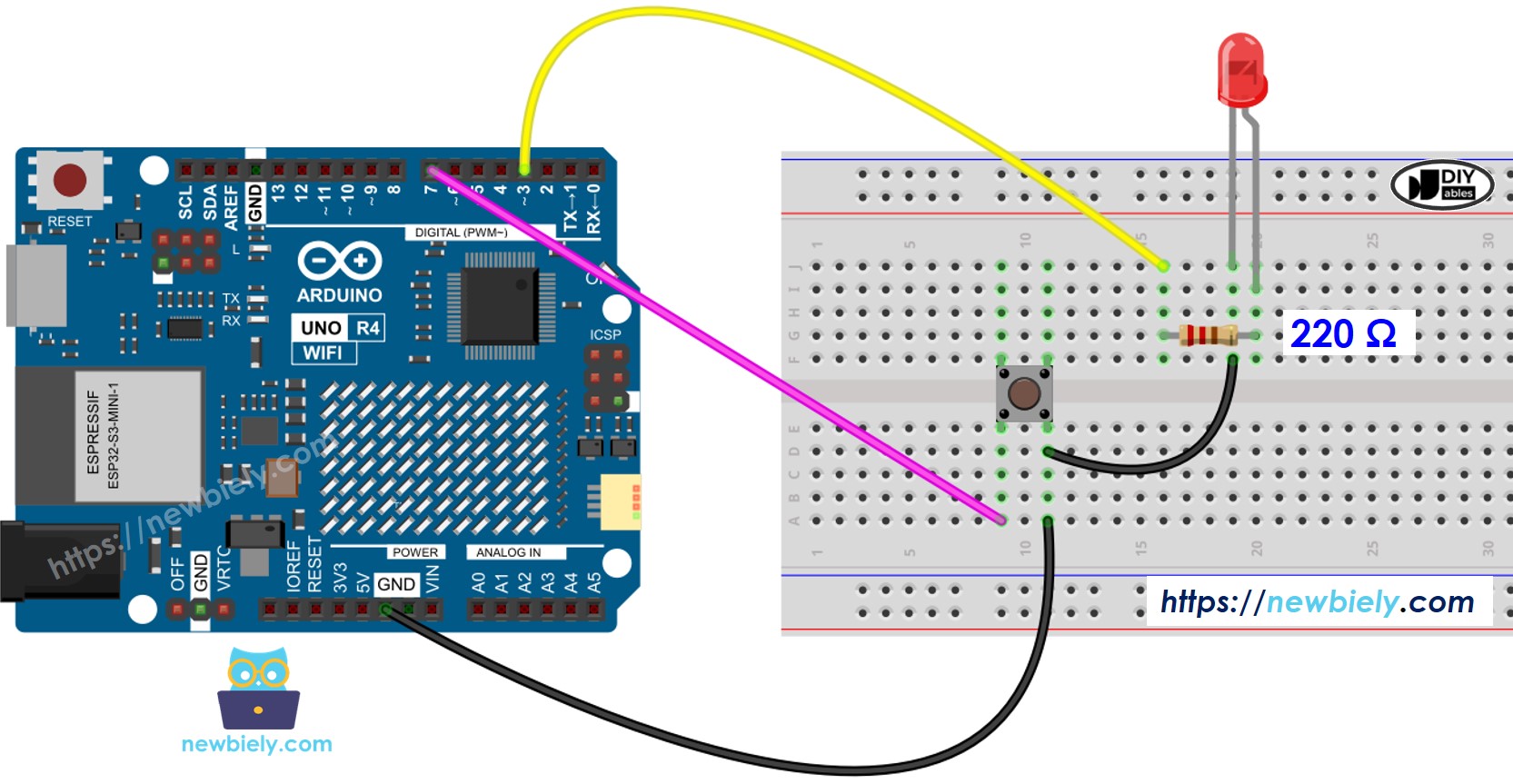
이 이미지는 Fritzing을 사용하여 만들어졌습니다. 이미지를 확대하려면 클릭하세요.
Arduino Uno R4와 기타 부품에 전원을 공급하는 가장 효과적인 방법을 확인하시려면, 아래 링크를 참조하세요: 아두이노 우노 R4 전원 공급 방법.
애플리케이션 1 - 버튼 상태에 따라 LED가 작동합니다.
아두이노 UNO R4 코드
자세한 사용 방법
다음 지침을 단계별로 따르세요:
- Arduino Uno R4 WiFi/Minima를 처음 사용하는 경우 아두이노 우노 R4 - 소프트웨어 설치에 관한 튜토리얼을 참조하세요.
- 제공된 다이어그램에 따라 부품을 연결하세요.
- USB 케이블을 사용하여 Arduino Uno R4 보드를 컴퓨터에 연결하세요.
- 컴퓨터에서 Arduino IDE를 실행하세요.
- 적절한 Arduino Uno R4 보드(예: Arduino Uno R4 WiFi)와 COM 포트를 선택하세요.
- 코드를 복사하여 Arduino IDE에서 엽니다.
- Arduino IDE의 Upload 버튼을 클릭하여 코드를 컴파일하고 Arduino UNO R4에 업로드하세요.
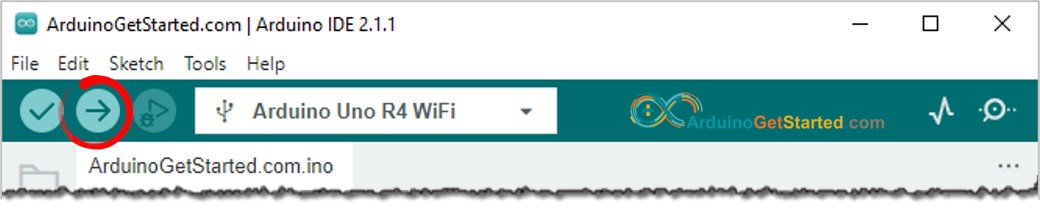
- 버튼을 눌러 몇 초간 유지하세요.
- LED의 상태 변화를 확인하세요.
LED 상태가 버튼 상태와 동기화되어 있음을 알 수 있습니다.
코드 설명
소스 코드의 주석에 포함된 줄 설명을 확인하세요!
응용 프로그램 2 - 버튼이 눌릴 때마다 LED 상태가 변경됩니다.
아두이노 UNO R4 코드 - 디바운싱 없이 버튼이 LED를 전환합니다.
코드 설명
Arduino UNO R4 코드 위의 주석 라인에서 설명을 찾을 수 있습니다.
코드에서 led_state = !led_state 표현은 다음 코드와 같습니다:
자세한 사용 방법
- 코드를 복사하여 Arduino IDE에서 엽니다.
- 코드를 Arduino UNO R4에 업로드합니다.
- 버튼을 여러 번 눌렀다 놓습니다.
- LED 상태의 변화를 확인합니다.
버튼을 누를 때마다 LED가 바뀌는 것을 알 수 있습니다. 그러나 이것이 항상 완벽하게 작동하는 것은 아닙니다. 때때로 버튼을 한 번 눌렀을 때 LED가 너무 많이 빠르게 바뀌거나 전혀 바뀌지 않을 수도 있습니다 (매우 빠르게 두 번 바뀌어 알아차리기 어려울 수 있습니다).
⇒ 이 문제를 해결하려면 아두이노 우노 R4 - 버튼 - 디바운스가 필요합니다.
Arduino UNO R4 코드 - 디바운싱과 함께 버튼으로 LED 전환
버튼의 디바운싱은 초보자에게는 어려운 작업이 될 수 있습니다. 다행히도 ezButton 라이브러리를 사용하면 쉽게 해결할 수 있습니다.
디바운싱이 왜 필요할까요? 자세한 내용은 아두이노 우노 R4 - 버튼 - 디바운스을 참조하세요.
자세한 사용 방법
- EzButton 라이브러리를 설치합니다. ezButton 라이브러리를 참고하여 설치 방법을 확인하세요.
- 코드를 복사하여 Arduino IDE로 엽니다.
- Arduino IDE에서 Upload 버튼을 클릭하여 코드를 Arduino UNO R4에 업로드합니다.
- 버튼을 여러 번 눌렀다 놓습니다.
- LED의 상태 변화를 확인합니다.
버튼을 누를 때마다 LED 상태가 정확히 한 번씩 전환되는 것을 볼 수 있습니다.
동영상
비디오 제작은 시간이 많이 걸리는 작업입니다. 비디오 튜토리얼이 학습에 도움이 되었다면, YouTube 채널 을 구독하여 알려 주시기 바랍니다. 비디오에 대한 높은 수요가 있다면, 비디오를 만들기 위해 노력하겠습니다.
