아두이노 우노 R4 온도 센서 LCD
이 튜토리얼은 Arduino UNO R4를 사용하여 DS18B20 원선 온도 센서에서 온도 값을 읽고 이를 LCD I2C에 표시하는 방법을 안내합니다.
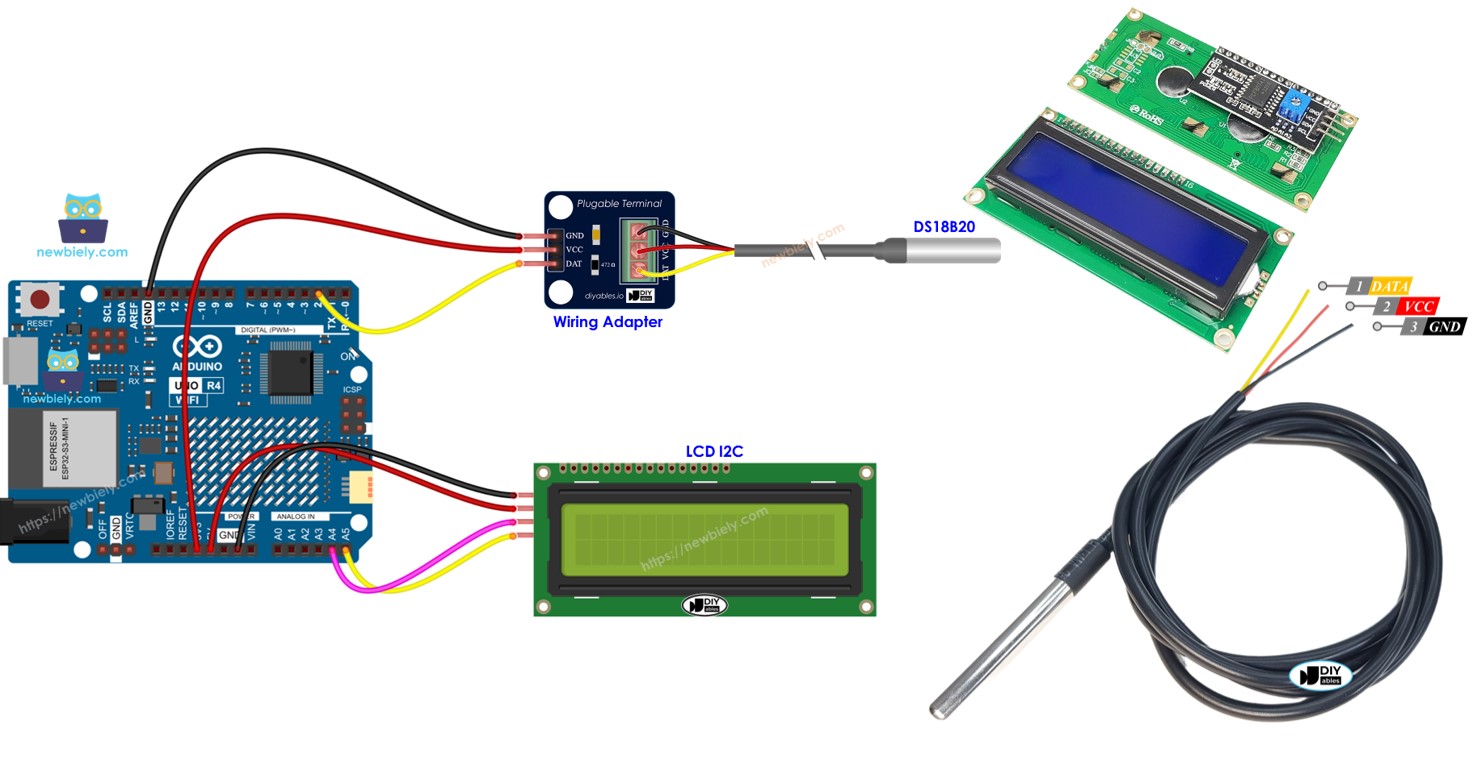
준비물
| 1 | × | Arduino UNO R4 WiFi or Arduino UNO R4 Minima | ||
| 1 | × | (또는) DIYables STEM V4 IoT, Compatible with Arduino Uno R4 WiFi | 쿠팡 | 아마존 | |
| 1 | × | USB 케이블 타입-A to 타입-C (USB-A PC용) | 쿠팡 | 아마존 | |
| 1 | × | USB 케이블 타입-C to 타입-C (USB-C PC용) | 아마존 | |
| 1 | × | LCD I2C | 쿠팡 | 아마존 | |
| 1 | × | DS18B20 온도 센서 (어댑터 포함) | 쿠팡 | 아마존 | |
| 1 | × | DS18B20 온도 센서(어댑터 없음) | 아마존 | |
| 1 | × | 점퍼케이블 | 쿠팡 | 아마존 | |
| 1 | × | (추천) 아두이노 우노 R4용 스크루 터미널 블록 쉴드 | 쿠팡 | 아마존 | |
| 1 | × | (추천) 아두이노 우노 R4용 브레드보드 쉴드 | 쿠팡 | 아마존 | |
| 1 | × | (추천) 아두이노 우노 R4용 케이스 | 쿠팡 | 아마존 | |
| 1 | × | (추천) 아두이노 우노 R4용 전원 분배기 | 쿠팡 | 아마존 | |
| 1 | × | (추천) 아두이노 우노용 프로토타이핑 베이스 플레이트 & 브레드보드 키트 | 아마존 |
공개: 이 포스팅 에 제공된 일부 링크는 아마존 제휴 링크입니다. 이 포스팅은 쿠팡 파트너스 활동의 일환으로, 이에 따른 일정액의 수수료를 제공받습니다.
온도 센서 및 LCD에 대하여
온도 센서와 LCD에 대해 알아보세요. 핀 배열, 기능 및 프로그래밍을 포함하여 아래 튜토리얼에서 확인할 수 있습니다:
선연결
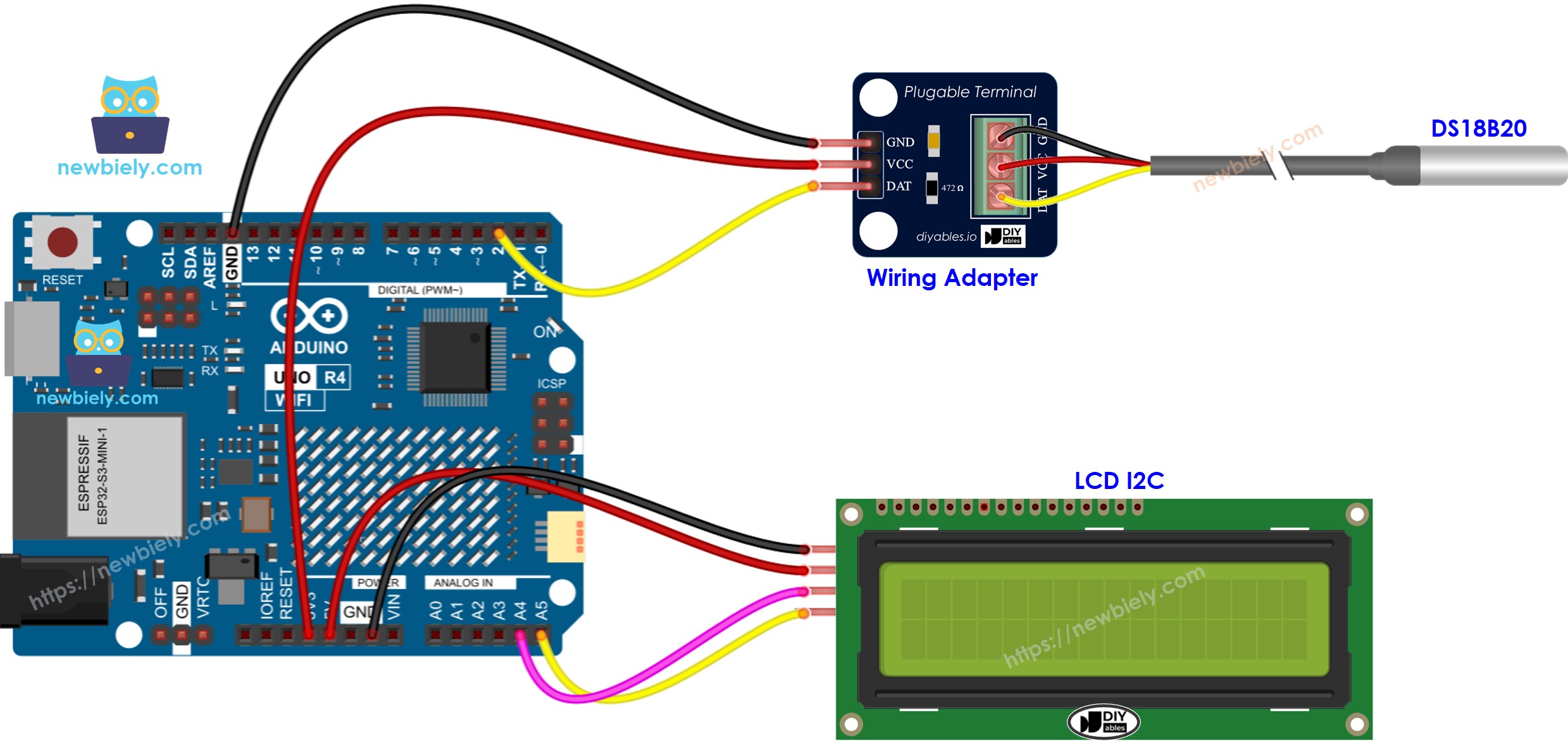
이 이미지는 Fritzing을 사용하여 만들어졌습니다. 이미지를 확대하려면 클릭하세요.
Arduino Uno R4와 기타 부품에 전원을 공급하는 가장 효과적인 방법을 확인하시려면, 아래 링크를 참조하세요: 아두이노 우노 R4 전원 공급 방법.
아두이노 UNO R4 코드
/*
* 이 아두이노 우노 R4 코드는 newbiely.kr 에서 개발되었습니다
* 이 아두이노 우노 R4 코드는 어떠한 제한 없이 공개 사용을 위해 제공됩니다.
* 상세한 지침 및 연결도에 대해서는 다음을 방문하세요:
* https://newbiely.kr/tutorials/arduino-uno-r4/arduino-uno-r4-temperature-sensor-lcd
*/
#include <OneWire.h>
#include <DallasTemperature.h>
#include <LiquidCrystal_I2C.h>
#define SENSOR_PIN 2 // The Arduino UNO R4 pin connected to DS18B20 sensor's DQ pin
OneWire oneWire(SENSOR_PIN); // setup a oneWire instance
DallasTemperature DS18B20(&oneWire); // pass oneWire to DallasTemperature library
LiquidCrystal_I2C lcd(0x27, 16, 2); // I2C address 0x27 (from DIYables LCD), 16 column and 2 rows
float temperature_C; // temperature in Celsius
float temperature_F; // temperature in Fahrenheit
void setup() {
DS18B20.begin(); // initialize the sensor
lcd.init(); // initialize the lcd
lcd.backlight(); // open the backlight
}
void loop() {
DS18B20.requestTemperatures(); // send the command to get temperatures
temperature_C = DS18B20.getTempCByIndex(0); // read temperature in Celsius
temperature_F = temperature_C * 9 / 5 + 32; // convert Celsius to Fahrenheit
lcd.clear();
lcd.setCursor(0, 0); // start to print at the first row
lcd.print(temperature_C); // print the temperature in Celsius
lcd.print((char)223); // print ° character
lcd.print("C");
lcd.setCursor(0, 1); // start to print at the second row
lcd.print(temperature_F); // print the temperature in Fahrenheit
lcd.print((char)223); // print ° character
lcd.print("F");
delay(500);
}
※ 주의:
LCD의 I2C 주소는 제조업체에 따라 달라질 수 있습니다. 우리 코드에서는 제조업체 DIYables에서 제공한 주소인 0x27을 사용했습니다.
자세한 사용 방법
다음 지침을 단계별로 따르세요:
- Arduino Uno R4 WiFi/Minima를 처음 사용하는 경우 아두이노 우노 R4 - 소프트웨어 설치에 대한 튜토리얼을 참조하세요.
- 제공된 다이어그램에 따라 Arduino Uno R4를 DS18B20 온도 센서 및 LCD I2C에 연결하세요.
- USB 케이블을 사용하여 Arduino Uno R4 보드를 컴퓨터에 연결하세요.
- 컴퓨터에서 Arduino IDE를 실행하세요.
- 적절한 Arduino Uno R4 보드(e.g., Arduino Uno R4 WiFi) 및 COM 포트를 선택하세요.
- Arduino IDE의 왼쪽에 있는 Libraries 아이콘을 클릭하세요.
- DallasTemperature를 검색하여 Miles Burton의 라이브러리를 찾으세요.
- DallasTemperature 라이브러리를 추가하려면 Install 버튼을 클릭하세요.
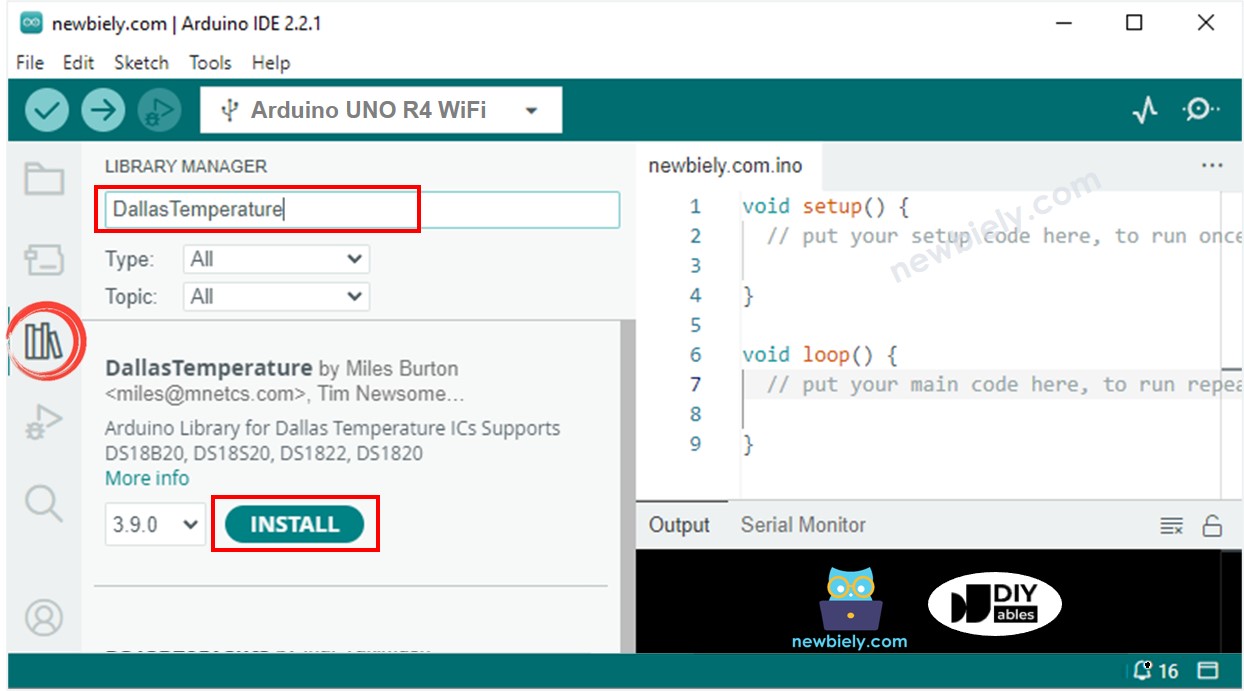
- 라이브러리 종속성을 설치해야 합니다.
- OneWire 라이브러리를 설치하려면 Install All 버튼을 클릭하십시오.
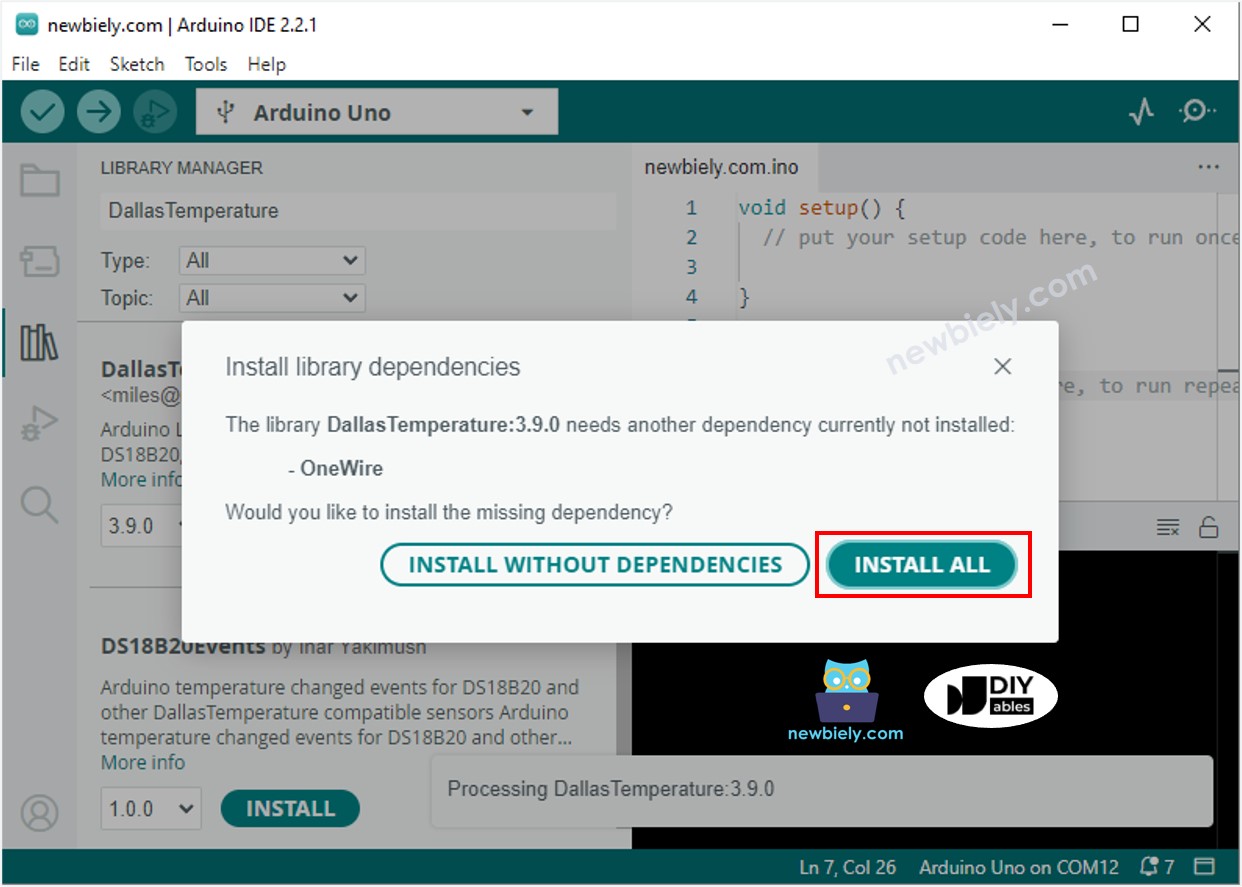
- LiquidCrystal I2C를 검색하고 Frank de Brabander의 LiquidCrystal_I2C 라이브러리를 찾으세요.
- Install 버튼을 클릭하여 LiquidCrystal_I2C 라이브러리를 설치하세요.
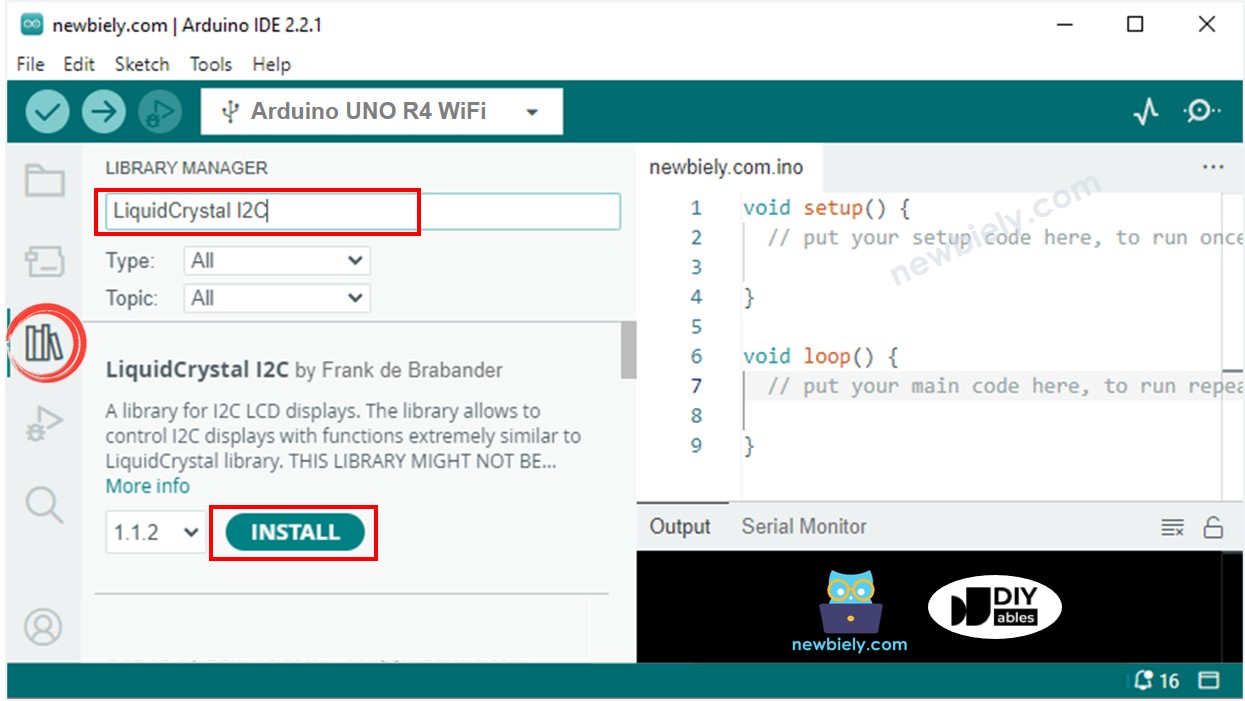
- 코드를 복사하고 Arduino IDE에서 엽니다.
- Arduino IDE에서 Upload 버튼을 클릭하여 코드를 Arduino UNO R4로 전송합니다.
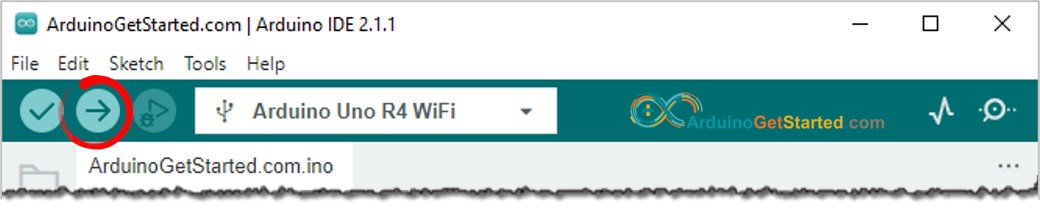
- 센서를 뜨거운 물이나 찬물에 넣거나 손으로 잡으세요.
- LCD 화면의 디스플레이를 확인하세요.
LCD에 아무것도 표시되지 않으면, LCD I2C 문제 해결을 확인하세요.
코드 설명
각 줄에 대한 자세한 내용은 소스 코드 주석의 설명을 확인하세요!
동영상
비디오 제작은 시간이 많이 걸리는 작업입니다. 비디오 튜토리얼이 학습에 도움이 되었다면, YouTube 채널 을 구독하여 알려 주시기 바랍니다. 비디오에 대한 높은 수요가 있다면, 비디오를 만들기 위해 노력하겠습니다.
