아두이노 나노 ESP32 시리얼 모니터
이 튜토리얼은 Arduino IDE에서 Arduino Nano ESP32와 함께 시리얼 모니터를 사용하는 방법에 대한 지침을 제공합니다.
준비물
| 1 | × | 아두이노 나노 ESP32 | 쿠팡 | 아마존 | |
| 1 | × | USB 케이블 타입-A to 타입-C (USB-A PC용) | 쿠팡 | 아마존 | |
| 1 | × | USB 케이블 타입-C to 타입-C (USB-C PC용) | 아마존 | |
| 1 | × | (옵션) DC 커넥터 전원 연결 잭 플러그 소켓 | 쿠팡 | 아마존 | |
| 1 | × | 브레드보드 | 쿠팡 | 아마존 | |
| 1 | × | 점퍼케이블 | 쿠팡 | 아마존 | |
| 1 | × | (추천) 아두이노 나노용 스크루 터미널 확장 보드 | 쿠팡 | 아마존 | |
| 1 | × | (추천) 아두이노 나노용 브레이크아웃 확장 보드 | 쿠팡 | 아마존 | |
| 1 | × | (추천) 아두이노 나노 ESP32용 전원 분배기 | 쿠팡 | 아마존 |
시리얼 모니터에 대하여
ESP32를 프로그래밍할 때, Arduino Nano ESP32 코드가 어떻게 실행되는지 알아야 할 것이 필요합니다. ⇒ Arduino IDE에서 시리얼 모니터 도구를 사용하세요. 이것은 두 가지 목적을 위해 설계되었습니다:
- Arduino Nano ESP32 → PC: Arduino Nano ESP32에서 코드가 시리얼을 통해 데이터를 전송합니다. PC의 시리얼 모니터가 데이터를 받아서 표시합니다. 이것은 디버깅과 모니터링에 매우 유용합니다.
- PC → ESP32: PC에서 어떤 데이터를 입력하여 Arduino Nano ESP32로 전송합니다. 이것은 PC에서 Arduino Nano ESP32로 명령을 보내는 데 유용합니다.
PC와 Arduino Nano ESP32 사이에는 USB 케이블이 필요합니다. 이 케이블은 또한 Arduino Nano ESP32에 코드를 업로드하는 데에도 사용됩니다.
시리얼 모니터 사용 방법
시리얼 모니터 열기
아래 이미지와 같이 아두이노 IDE에서 아이콘을 클릭하기만 하면 됩니다:
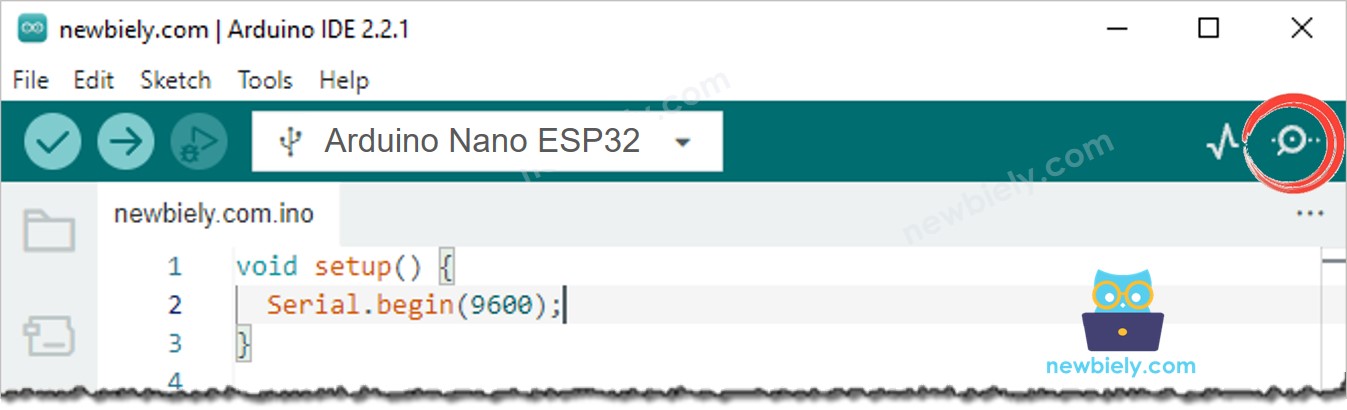
시리얼 모니터의 구성 요소
시리얼 모니터는 8개의 구성 요소로 구성되어 있습니다.
출력 콘솔: 이 구성 요소는 Arduino Nano ESP32에서 수신한 데이터를 표시합니다.
i. 자동 스크롤 체크박스: 이 구성요소는 출력 콘솔에서 자동 스크롤을 활성화/비활성화할 수 있는 옵션을 제공합니다.
i. 타임스탬프 표시 확인란: 이 구성 요소는 데이터 앞에 타임스탬프를 추가할 수 있는 옵션을 제공합니다.
- 출력 지우기 버튼: 이 버튼을 클릭하면 출력 콘솔의 텍스트가 지워집니다.
- 보드율 선택: 이 구성 요소는 PC와 Arduino Nano ESP32 사이의 통신 속도(보드율)를 선택할 수 있는 옵션을 제공합니다. 이 값은 Arduino Nano ESP32 코드(Serial.begin() 함수 내)에서 사용된 값과 동일해야 합니다.
- 텍스트박스: 이 구성요소를 사용하면 전송 버튼을 클릭할 때 Arduino Nano ESP32 보드로 전송될 문자를 입력할 수 있습니다.
i. 끝 선택: 이 구성 요소는 Arduino Nano ESP32로 전송된 데이터에 추가할 종료 문자를 선택하는 옵션을 제공합니다. 사용 가능한 옵션은 다음과 같습니다:
- 줄 끝 없음: 아무것도 추가하지 않음
- 줄 바꿈: 줄 바꿈(LF, 또는 '\n') 문자 추가
- 캐리지 리턴: 캐리지 리턴(CR, 또는 '\r') 문자 추가
- NL과 CR 모두: 줄 바꿈과 캐리지 리턴 문자 모두 추가
- 보내기 버튼: 이 버튼을 클릭하면, 시리얼 모니터는 텍스트박스에 있는 데이터와 종결 문자를 아두이노 나노 ESP32로 전송합니다.
아두이노 나노 ESP32에서 PC로
아두이노 나노 ESP32 보드에서 PC로 데이터를 전송하는 방법:
- Serial.begin() 함수를 사용하여 보드레이트를 설정하고 시리얼 포트를 초기화하세요.
아래 함수 중 하나를 사용하여 시리얼 모니터에 데이터를 전송하세요:
예를 들어, “Hello World!”를 시리얼 모니터로 보내세요.
샘플 사용
아래 예제 코드는 "newbiely.kr"을(를) Arduino Nano ESP32에서 매초 Serial Monitor로 보냅니다.
사용 방법
- Arduino Nano ESP32를 처음 사용하는 경우, 아두이노 나노 ESP32 - 소프트웨어 설치을 참조하십시오.
- 위의 코드를 복사하여 Arduino IDE에 붙여넣으십시오.
- Arduino IDE의 Upload 버튼을 클릭하여 Arduino Nano ESP32 보드에 코드를 컴파일하고 업로드합니다.
- Arduino IDE에서 시리얼 모니터를 엽니다.
- 보레이트 9600을 선택하십시오.
- 시리얼 모니터에서 출력을 확인하십시오.
Serial.println() 함수를 Serial.print() 함수로 바꿔보세요.
PC에서 Arduino Nano ESP32로
PC에서 Arduino Nano ESP32로 데이터를 전송하는 방법
PC에서:
- 시리얼 모니터에 텍스트를 입력하세요.
- 전송 버튼을 클릭하세요.
그리고 나서 Arduino Nano ESP32 코드를 작성하여 데이터를 읽고 처리합니다:
보드 레이트를 설정하고 시리얼 포트 시작
들어오는 데이터가 있는지 확인하세요.
아래 함수 중 하나를 사용하여 시리얼 포트에서 데이터 읽기:
예를 들어:
예시 사용
아래 아두이노 나노 ESP32 예제 코드는 시리얼에서 명령을 읽어 내장 LED를 켜고 끄는 기능을 수행합니다.
- 수신된 텍스트(명령어)가 "ON"이면, LED를 켜세요.
- 수신된 텍스트(명령어)가 "OFF"이면, LED를 끄세요.
아두이노 나노 ESP32가 명령어를 어떻게 인식할 수 있나요? 예를 들어, "OFF" 문자를 보낼 때 아두이노 나노 ESP32가 명령어가 "O", "OF" 또는 "OFF"인지 어떻게 구별할 수 있나요?
⇒ 우리는 종료자와 함께 명령을 보내야 합니다 ⇒ 개행 문자('\n')를 추가할 수 있습니다. 개행 문자를 추가하려면, 데이터를 보내기 전에 시리얼 모니터에서 "newline" 옵션을 선택하세요. Arduino Nano ESP32는 개행 문자까지 데이터를 읽습니다. 이 경우, 개행 문자를 종료자 또는 구분자라고 합니다.
사용 방법
- 아두이노 나노 ESP32를 처음 사용하는 경우, 아두이노 나노 ESP32 - 소프트웨어 설치을 참조하세요.
- 위의 코드를 복사하여 아두이노 IDE에 붙여넣기 하세요.
- 아두이노 IDE에서 Upload 버튼을 클릭하여 아두이노 나노 ESP32 보드에 코드를 컴파일하고 업로드하세요.
- 아두이노 IDE에서 시리얼 모니터를 엽니다.
- 보레이트 9600과 개행 옵션을 선택하세요.
- “ON” 혹은 “OFF”를 입력하고 SEND 버튼을 클릭하세요.
- 아두이노 나노 ESP32 보드에 내장된 LED의 상태를 확인합니다. LED의 상태가 각각 켜짐(ON) 또는 꺼짐(OFF)입니다.
- 또한 시리얼 모니터에서 LED의 상태를 확인합니다.
“ON” 또는 “OFF” 명령을 여러 번 입력하세요.
동영상
비디오 제작은 시간이 많이 걸리는 작업입니다. 비디오 튜토리얼이 학습에 도움이 되었다면, YouTube 채널 을 구독하여 알려 주시기 바랍니다. 비디오에 대한 높은 수요가 있다면, 비디오를 만들기 위해 노력하겠습니다.
