아두이노 나노 온도 센서 OLED
이 튜토리얼은 아두이노 나노를 사용하여 DS18B20 원-와이어 센서에서 온도를 취득하고 OLED 디스플레이에 표시하는 방법을 안내합니다.
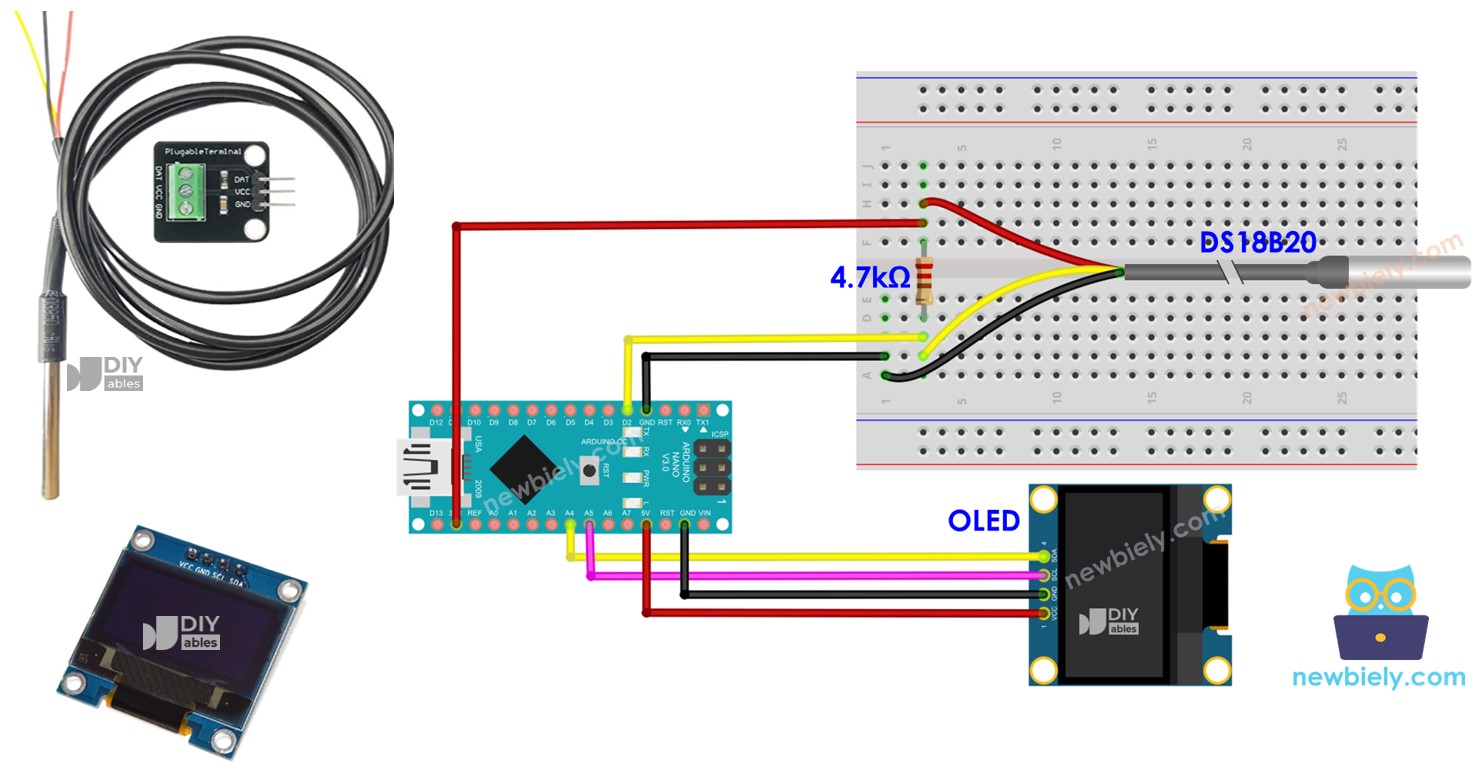
준비물
| 1 | × | 아두이노 나노 | 쿠팡 | 아마존 | |
| 1 | × | USB A to Mini-B USB 케이블 | 쿠팡 | 아마존 | |
| 1 | × | SSD1306 I2C OLED 디스플레이 128x64 | 쿠팡 | 아마존 | |
| 1 | × | SSD1306 I2C OLED 디스플레이 128x32 | 아마존 | |
| 1 | × | DS18B20 온도 센서 (어댑터 포함) | 쿠팡 | 아마존 | |
| 1 | × | DS18B20 온도 센서(어댑터 없음) | 아마존 | |
| 1 | × | 4.7 kΩ Resistor | 아마존 | |
| 1 | × | 브레드보드 | 쿠팡 | 아마존 | |
| 1 | × | 점퍼케이블 | 쿠팡 | 아마존 | |
| 1 | × | (추천) 아두이노 나노용 스크루 터미널 확장 보드 | 쿠팡 | 아마존 | |
| 1 | × | (추천) 아두이노 나노용 브레이크아웃 확장 보드 | 쿠팡 | 아마존 | |
| 1 | × | (추천) 아두이노 나노용 전원 분배기 | 쿠팡 | 아마존 |
OLED와 DS18B20 온도 센서에 대하여
OLED 및 DS18B20 온도 센서(핀 배치, 작동 원리, 프로그래밍 방법 등)에 익숙하지 않은 경우, 다음 튜토리얼이 더 많은 정보를 제공할 수 있습니다:
선연결
브레드보드를 사용한 배선도.
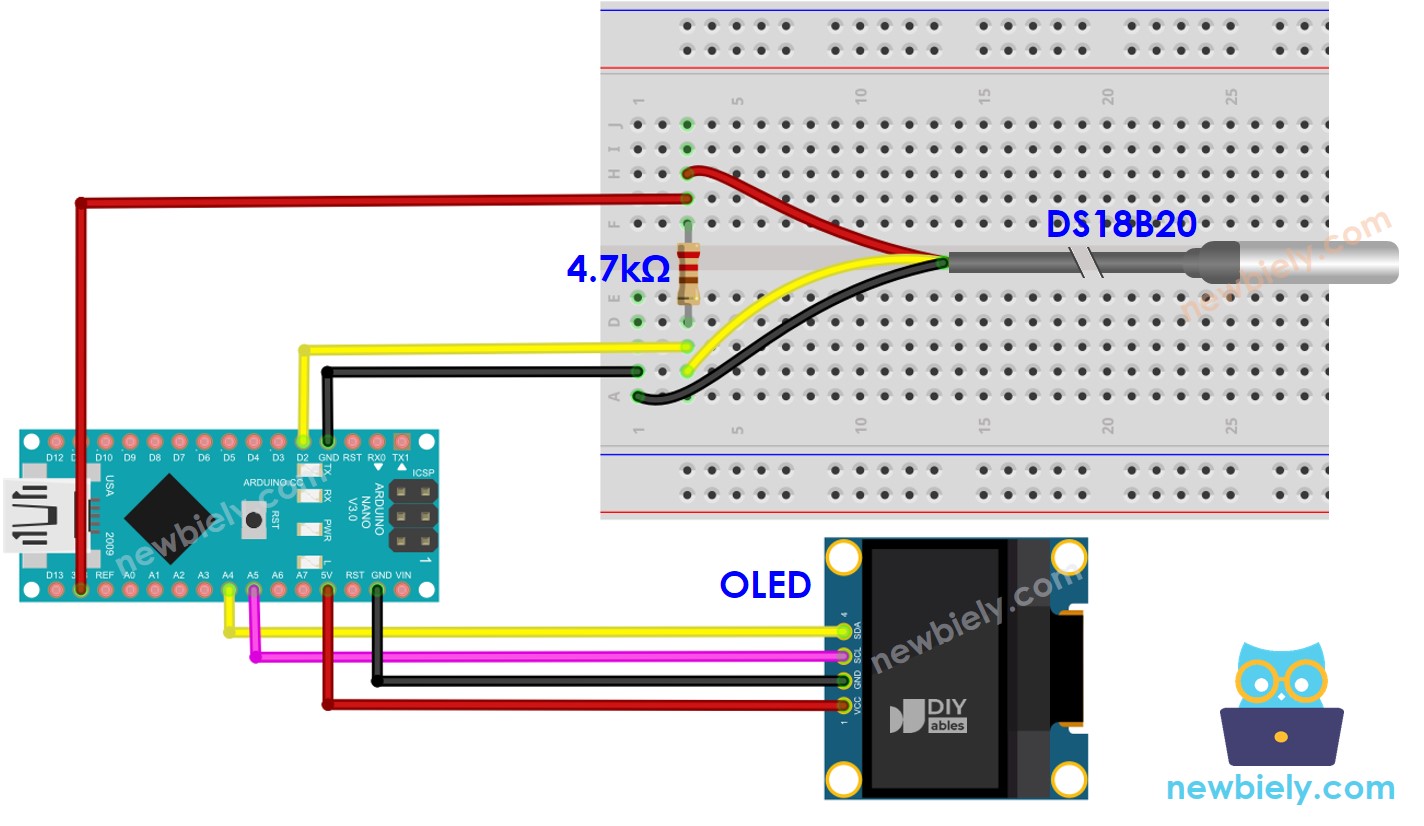
이 이미지는 Fritzing을 사용하여 만들어졌습니다. 이미지를 확대하려면 클릭하세요.
터미널 어댑터를 사용한 배선도 (추천).
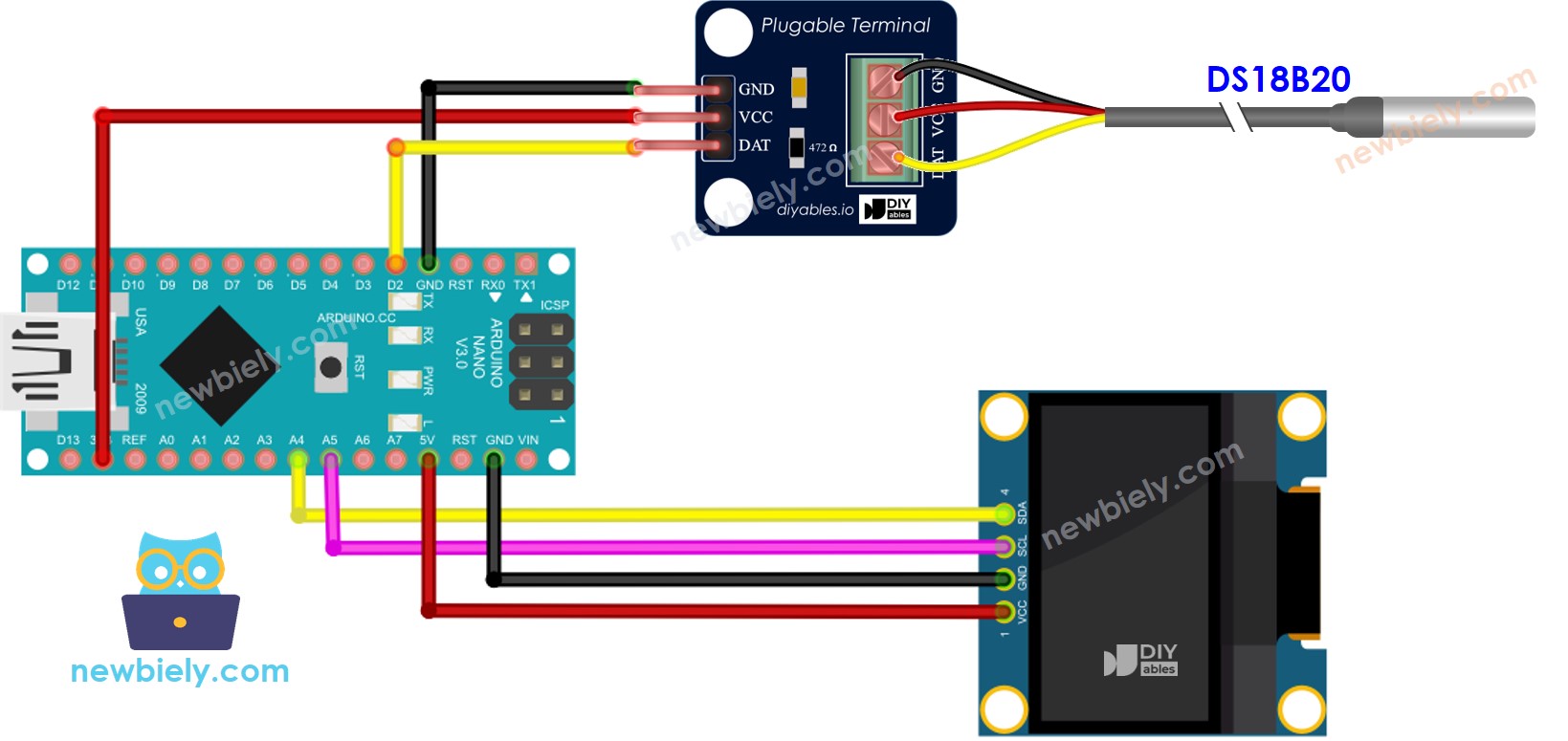
이 이미지는 Fritzing을 사용하여 만들어졌습니다. 이미지를 확대하려면 클릭하세요.
Arduino Nano와 기타 부품에 전원을 공급하는 가장 효과적인 방법은 다음 링크를 참조하세요: 아두이노 나노 전원 공급 방법.
우리는 매끄러운 설치를 위해 DS18B20 센서와 함께 그에 따른 배선 어댑터를 구매하는 것을 추천합니다. 이 어댑터에는 통합된 저항기가 포함되어 있어, 추가적인 저항기를 배선에 설치할 필요가 없습니다.
아두이노 나노 코드 - DS18B20 온도 센서에서 온도를 측정하고 OLED에 표시하기
사용 방법
- Arduino IDE의 왼쪽 바에 있는 Libraries 아이콘을 클릭하세요.
- “SSD1306”을 검색하고 Adafruit의 SSD1306 라이브러리를 찾으세요.
- 그런 다음, 설치를 완료하려면 Install 버튼을 누르세요.
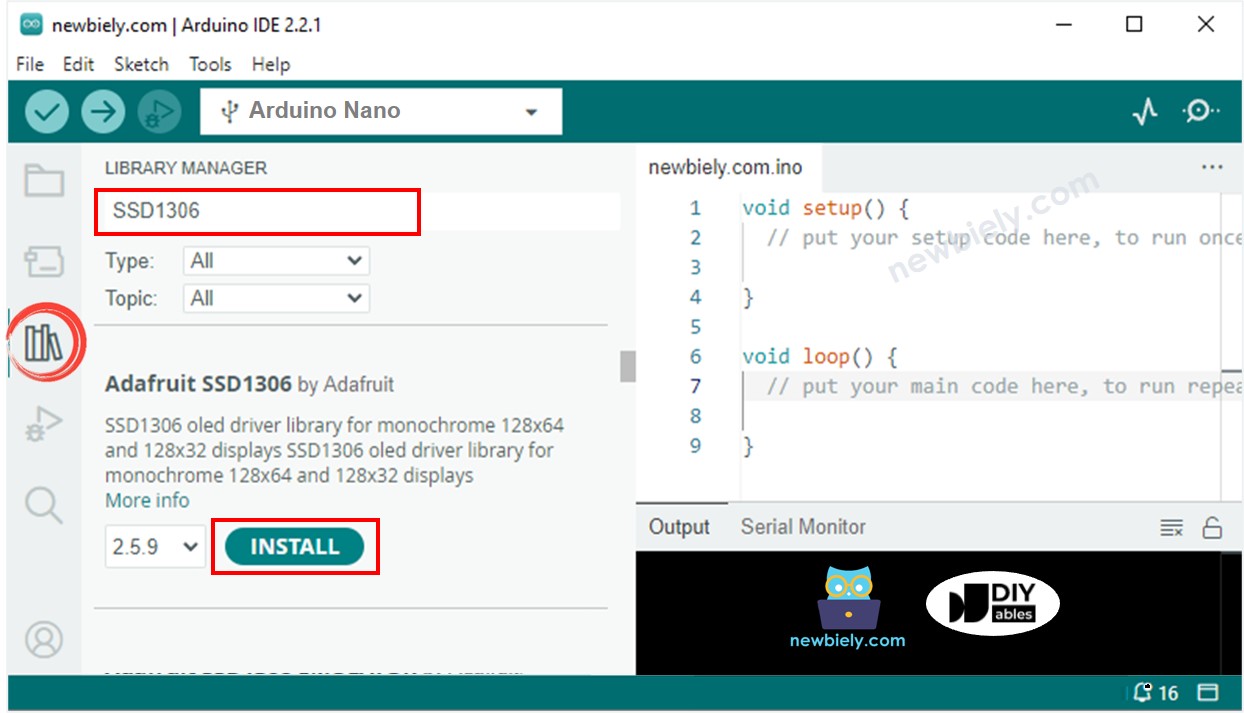
- 추가 라이브러리 종속성을 설치하라는 메시지가 표시됩니다.
- 모두 설치하려면 Install All 버튼을 클릭하세요.
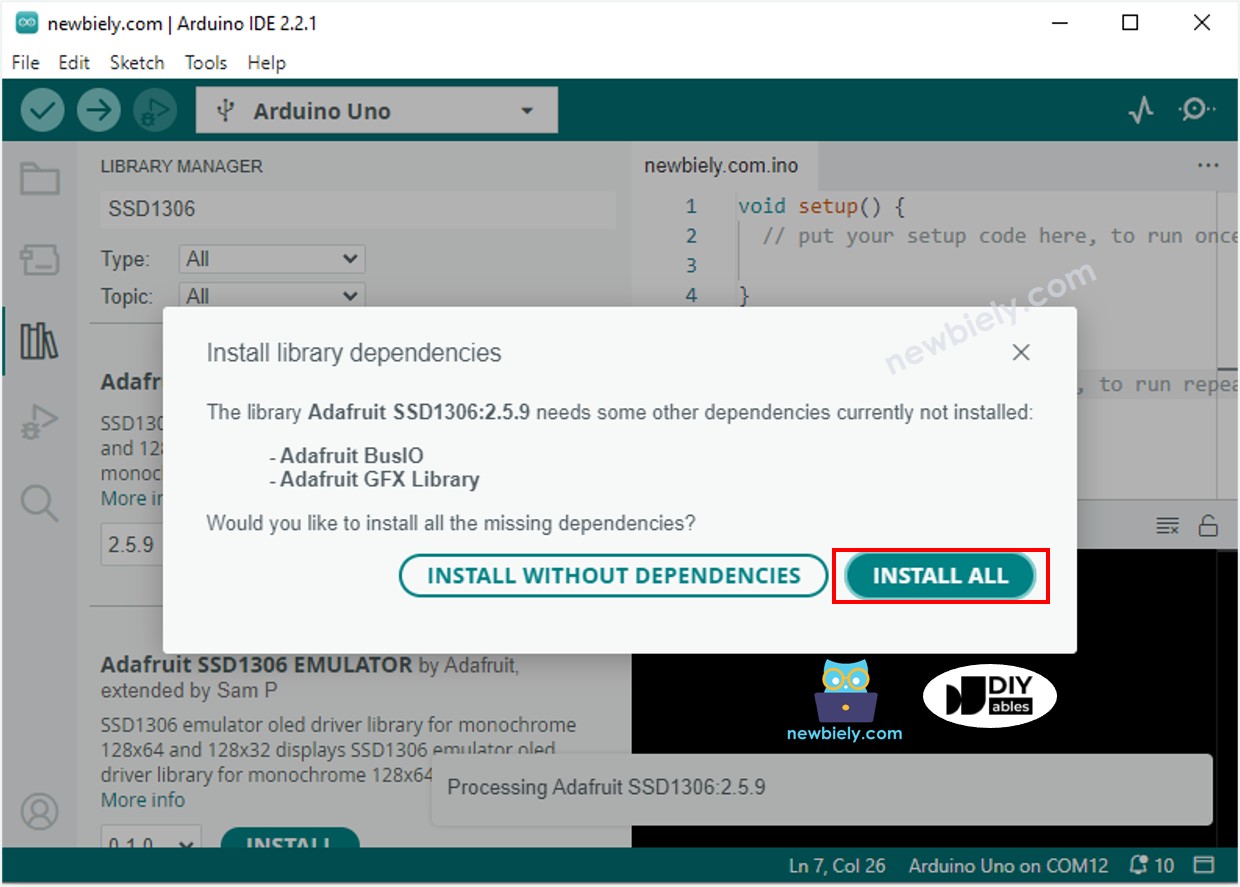
- “Dallas”을 검색한 다음, Miles Burton이 만든 DallasTemperature 라이브러리를 찾으세요.
- DallasTemperature 라이브러리를 설치하려면 Install 버튼을 누르세요.
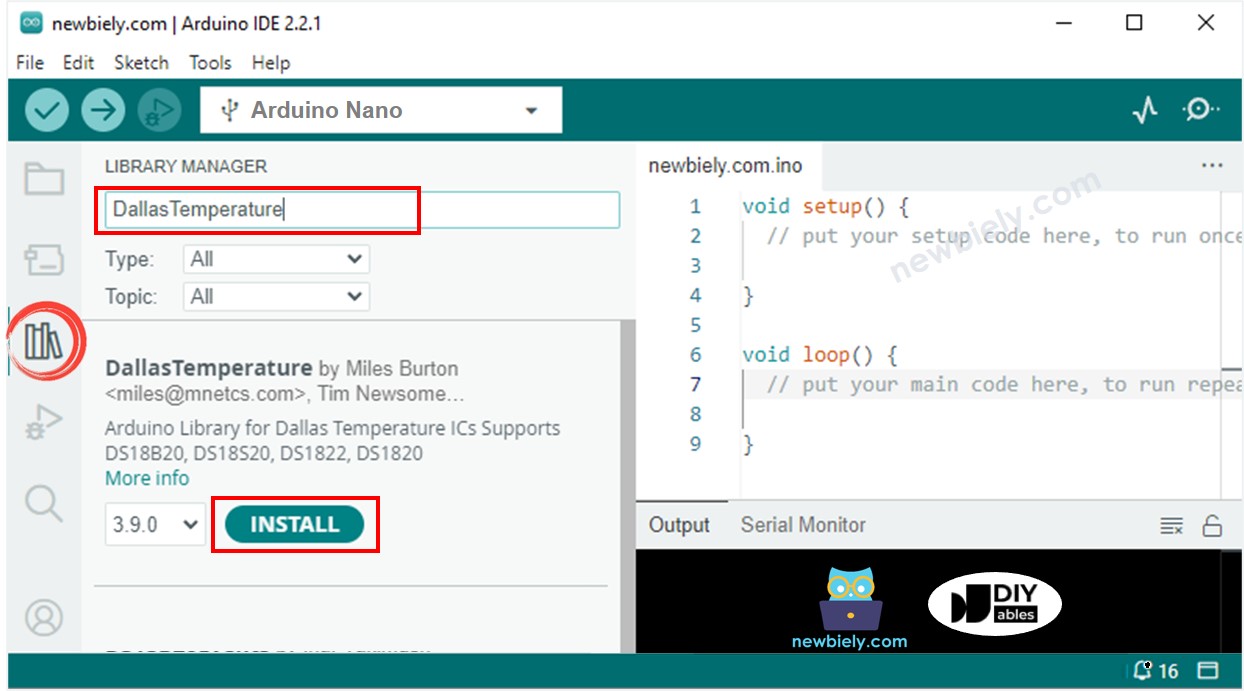
의존성을 설치하라는 요청을 받게 됩니다. OneWire 라이브러리를 설치하려면 Install All 버튼을 클릭하세요.
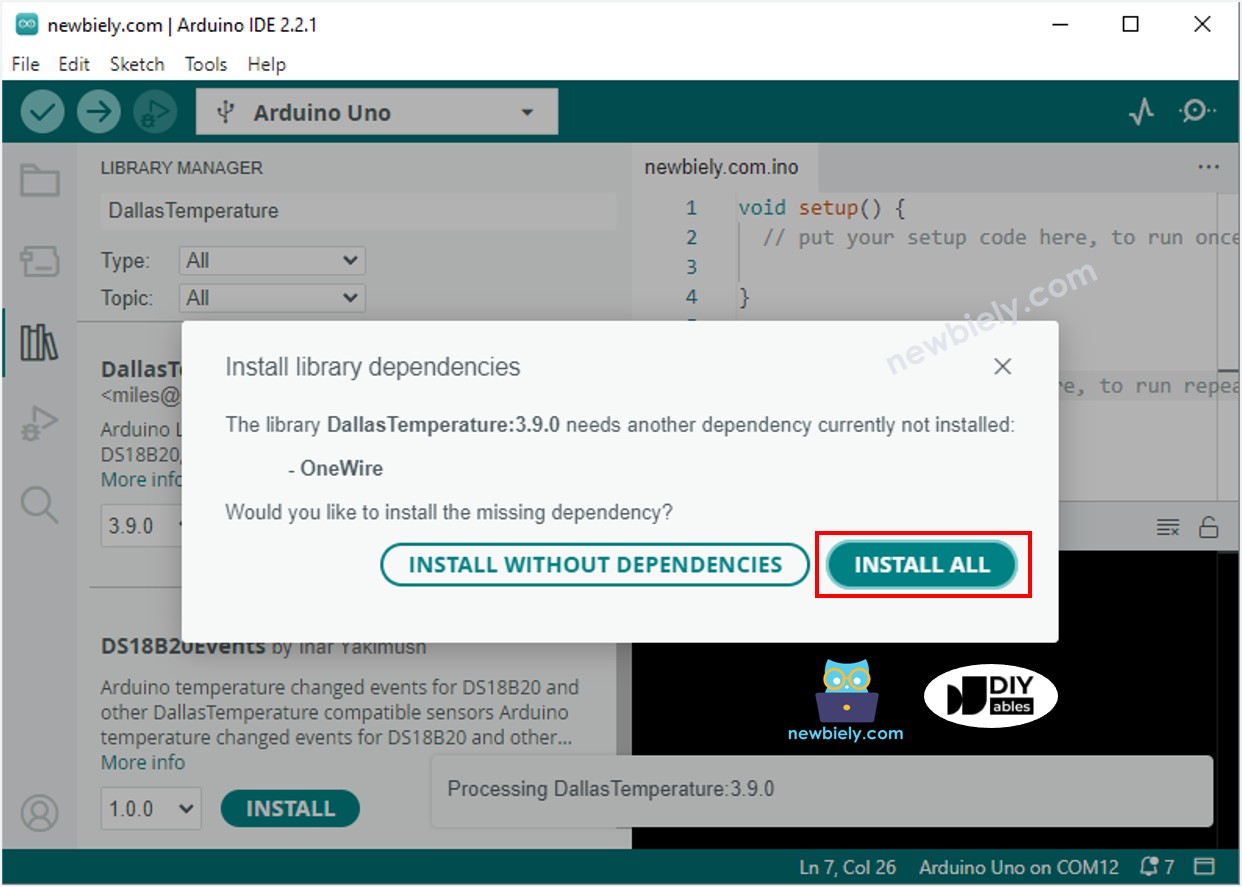
- 코드를 복사하고 Arduino IDE로 열어주세요.
- Arduino IDE에서 Upload 버튼을 클릭하여 코드를 컴파일하고 Arduino Nano에 업로드하세요.
- 센서를 뜨거운 물과 차가운 물에 넣거나 손으로 들고 있어보세요.
- OLED 디스플레이에서 결과를 확인하세요.
※ 주의:
해당 코드는 OLED 디스플레이에서 텍스트를 수평 및 수직으로 중앙에 배치합니다.
동영상
비디오 제작은 시간이 많이 걸리는 작업입니다. 비디오 튜토리얼이 학습에 도움이 되었다면, YouTube 채널 을 구독하여 알려 주시기 바랍니다. 비디오에 대한 높은 수요가 있다면, 비디오를 만들기 위해 노력하겠습니다.
