ESP8266 키패드
이 튜토리얼은 ESP8266을 3x4 및 4x4 키패드와 함께 사용하는 방법을 지시합니다. 세부적으로, 우리는 배울 것입니다:
- ESP8266을 키패드 3x4 및 키패드 4x4에 연결하는 방법.
- ESP8266을 프로그래밍하여 키패드 3x4 및 키패드 4x4에서 값을 읽는 방법.
- ESP8266이 키패드 3x4 및 키패드 4x4에서 입력된 비밀번호를 확인하는 방법.
준비물
| 1 | × | ESP8266 NodeMCU | 쿠팡 | 아마존 | |
| 1 | × | USB 케이블 타입-A to 타입-C (USB-A PC용) | 쿠팡 | 아마존 | |
| 1 | × | USB 케이블 타입-C to 타입-C (USB-C PC용) | 아마존 | |
| 1 | × | 키패드 3x4 and 4x4 Kit | 쿠팡 | 아마존 | |
| 1 | × | (추천) ESP8266용 스크루 터미널 확장 보드 | 쿠팡 | 아마존 | |
| 1 | × | (추천) ESP8266 Type-C용 전원 분배기 | 쿠팡 | 아마존 |
키패드에 대하여
키패드는 행과 열, 즉 매트릭스로 구성된 키들의 집합입니다. 각 버튼은 키로 알려져 있습니다. 키패드는 다양한 스타일로 제공됩니다. DIY 프로젝트에 가장 일반적인 두 가지 유형은 3x4 키패드(12개의 키)와 4x4 키패드(16개의 키)입니다.
키패드 핀아웃
핀들은 두 그룹으로 분류됩니다: 행과 열.
3x4 키패드는 7개의 핀이 있습니다: 행을 위한 4개의 핀(라벨 R1, R2, R3, R4)과 열을 위한 3개의 핀(라벨 C1, C2, C3)입니다.
4x4 키패드는 8개의 핀이 있습니다: 행을 위한 4개의 핀(라벨 R1, R2, R3, R4)과 열을 위한 4개의 핀(라벨 C1, C2, C3, C4)입니다.
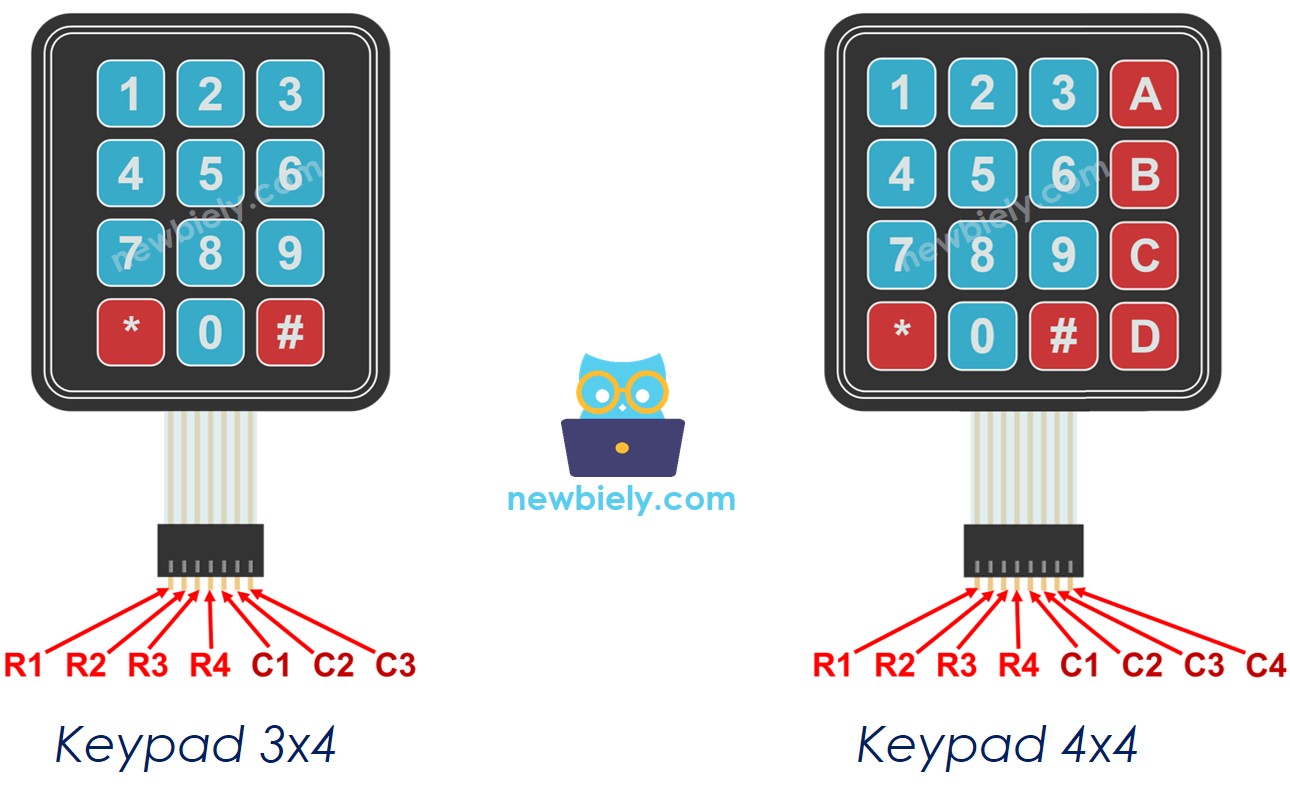
선연결
ESP8266 - 키패드 3x4 배선도
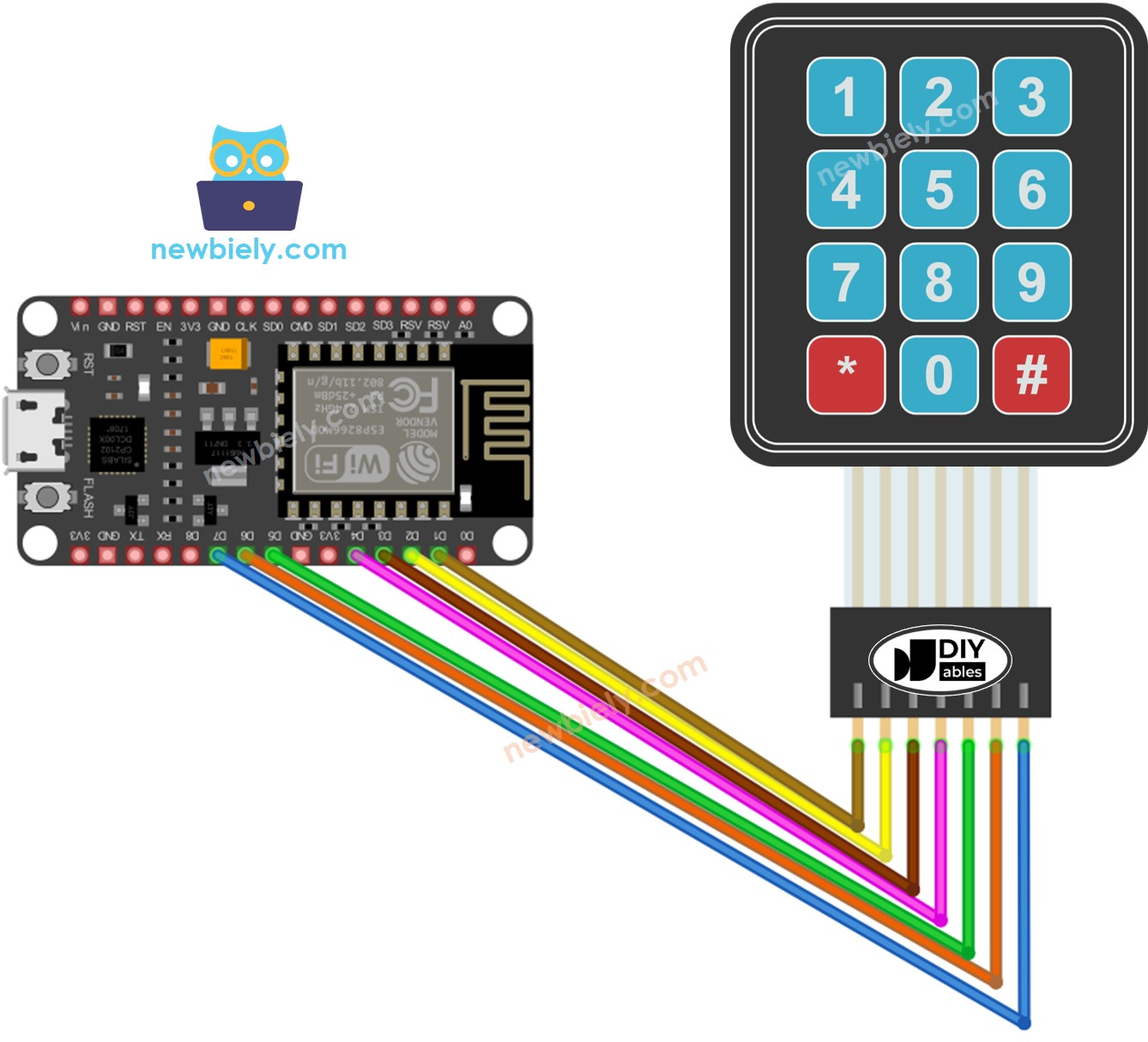
이 이미지는 Fritzing을 사용하여 만들어졌습니다. 이미지를 확대하려면 클릭하세요.
ESP8266 핀배열 및 ESP8266 전원을 켜는 방법에 대해 더 많이 보십시오.
ESP8266 - 4x4 키패드 배선도
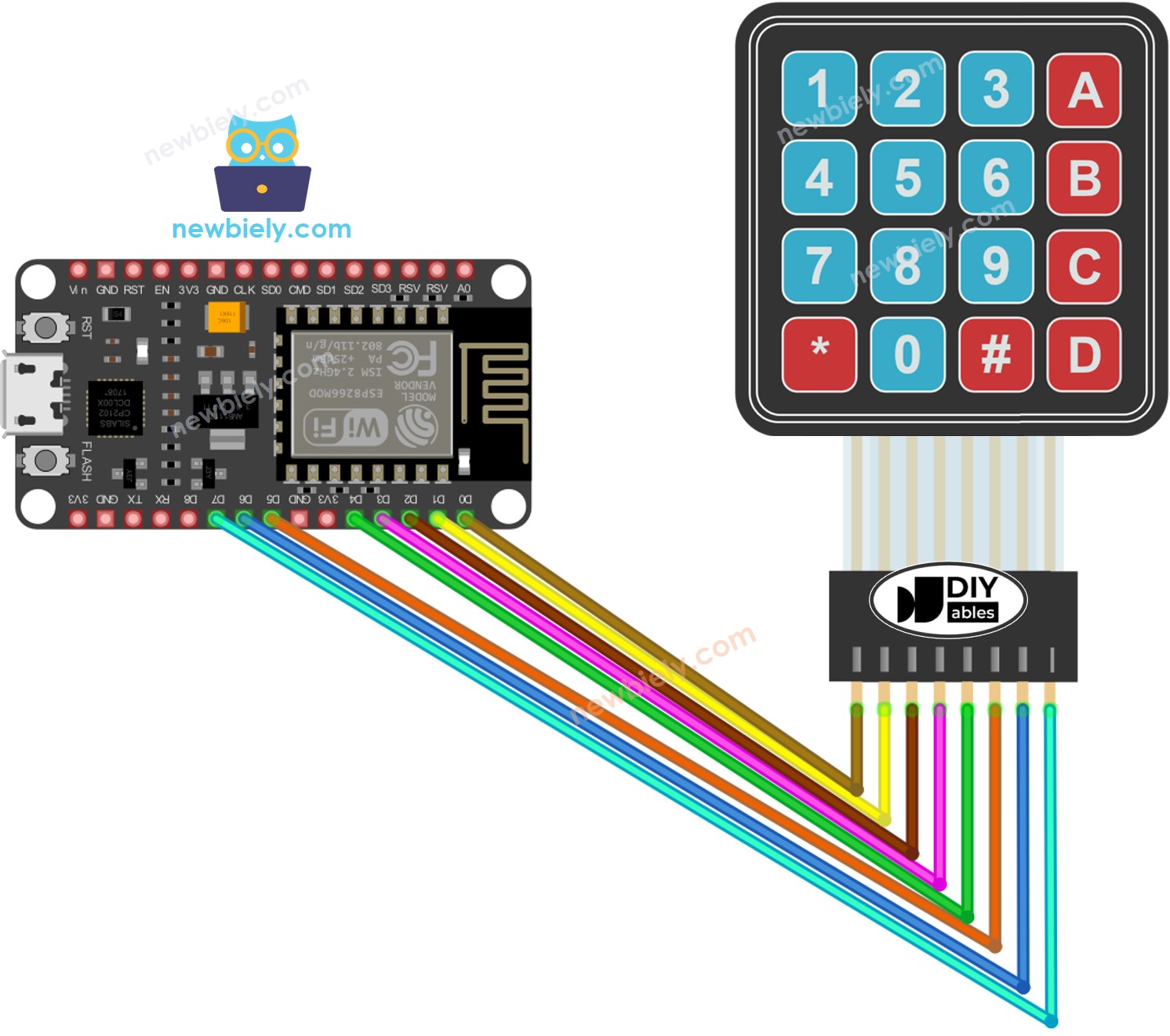
이 이미지는 Fritzing을 사용하여 만들어졌습니다. 이미지를 확대하려면 클릭하세요.
※ 주의:
키패드 핀에 연결된 ESP8266 핀을 변경할 수 있습니다. 하지만, 키패드에 대해 핀 D8을 사용하는 것은 피해야 합니다. 그러나, ESP8266 핀이 부족한 경우, 아래의 지시사항을 반드시 따라 핀 D8을 키패드에 사용할 수 있습니다:
- 행 핀에 대해 ESP8266 핀 D8을 사용하지 마세요.
- 열 핀으로 ESP8266 핀 D8을 사용할 때, 다음과 같이 키패드 라이브러리를 수정해야 합니다:
- Arduino\libraries\Keypad\src\Keypad.cpp 파일을 찾아서 98번 줄로 가세요. 이렇게 보일 겁니다: pin_mode(columnPins[c], INPUT);
- 이 줄을 주석 처리하세요. 수정 후, 98번 줄의 코드는 이렇게 보여야 합니다: //pin_mode(columnPins[c], INPUT);
ESP8266 코드
ESP8266 3x4 키패드를 위한 코드
ESP8266을 위한 4x4 키패드 코드
사용 방법
아두이노 IDE에서 ESP8266을 시작하려면 다음 단계를 따르세요:
- Arduino IDE에서 ESP8266 환경 설정 방법에 대한 ESP8266 - 소프트웨어 설치을 확인하세요. 만약 이게 처음이라면.
- 다이어그램에 표시된 대로 부품을 연결하세요.
- USB 케이블을 사용하여 ESP8266 보드를 컴퓨터에 연결하세요.
- 컴퓨터에서 Arduino IDE를 엽니다.
- 올바른 ESP8266 보드(예: NodeMCU 1.0 (ESP-12E Module))와 해당하는 COM 포트를 선택하세요.
- Arduino IDE의 왼쪽 바에 있는 Libraries 아이콘을 클릭하세요.
- “keypad”를 검색하여 Mark Stanley와 Alexander Brevig이 만든 키패드 라이브러리를 찾으세요.
- 그런 다음, Install 버튼을 클릭하여 키패드 라이브러리의 설치를 완료하세요.
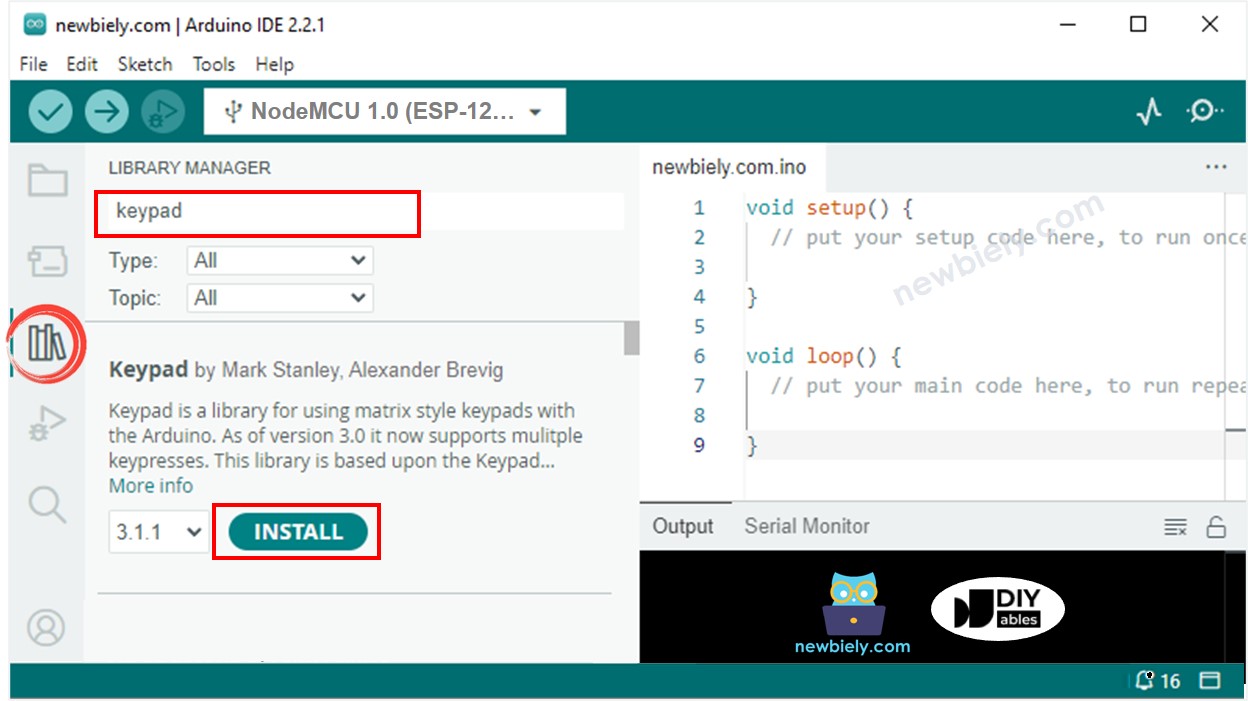
- 위의 코드를 복사하여 아두이노 IDE에서 열어주세요.
- 열린 후, Upload 버튼을 클릭하여 코드를 ESP8266에 업로드하세요.
- 시리얼 모니터를 엽니다.
- 키패드의 몇 가지 키를 누르세요.
- 결과를 보기 위해 시리얼 모니터를 확인하세요.
키패드와 비밀번호
키패드의 일반적인 사용 용도 중 하나는 비밀번호 입력입니다. 이 목적을 위해 특별히 두 개의 키를 지정합니다:
- 비밀번호 입력을 시작하거나 다시 시작하는 키. 예를 들어, "*" 키입니다.
- 비밀번호 입력을 종료하는 키. 예를 들어, "#" 키입니다.
비밀번호는 두 개의 특정 특수 키를 제외한 모든 다른 키를 포함하는 문자열로 구성될 것입니다.
키가 눌렸을 때:
- 키가 "*" 또는 "#"이 아니면 키를 사용자의 입력 비밀번호 문자열에 추가합니다.
- 키가 "#"이면 사용자의 입력 문자열을 미리 정의된 비밀번호와 비교하여 입력 비밀번호가 맞는지 결정한 다음 사용자의 입력 비밀번호 문자열을 지웁니다.
- 키가 "*"이면 사용자의 입력 비밀번호 문자열을 지웁니다.
키패드 - 비밀번호 코드
사용 방법
- 위의 코드를 실행하세요.
- 시리얼 모니터를 엽니다.
- "123456" 키를 누른 다음 "#" 키를 누릅니다.
- 그 후, "1234" 키를 누르고 "#" 키를 누릅니다.
- 시리얼 모니터에서 결과를 확인하세요.
동영상
비디오 제작은 시간이 많이 걸리는 작업입니다. 비디오 튜토리얼이 학습에 도움이 되었다면, YouTube 채널 을 구독하여 알려 주시기 바랍니다. 비디오에 대한 높은 수요가 있다면, 비디오를 만들기 위해 노력하겠습니다.
