ESP8266 시리얼 모니터
준비물
| 1 | × | ESP8266 NodeMCU | 쿠팡 | 아마존 | |
| 1 | × | USB 케이블 타입-A to 타입-C (USB-A PC용) | 쿠팡 | 아마존 | |
| 1 | × | USB 케이블 타입-C to 타입-C (USB-C PC용) | 아마존 | |
| 1 | × | (추천) ESP8266용 스크루 터미널 확장 보드 | 쿠팡 | 아마존 | |
| 1 | × | (추천) ESP8266 Type-C용 전원 분배기 | 쿠팡 | 아마존 |
시리얼 모니터에 관하여
시리얼 모니터는 Arduino IDE에서 찾을 수 있는 도구입니다. 이것은 두 가지 기능을 제공합니다:
- ESP8266에서 PC로: ESP8266에서 받은 데이터를 화면에 표시하는 것입니다. 이것은 일반적으로 디버깅과 모니터링에 사용됩니다.
- PC에서 Arduino로: PC에서 ESP8266으로 명령을 보내는 것입니다.
우리는 시리얼 모니터를 사용하기 위해 ESP8266과 PC를 USB 케이블로 연결해야 합니다. 이 같은 케이블은 코드를 ESP8266에 업로드하는 데에도 사용되며, 시리얼 모니터와 ESP8266 사이의 데이터 교환은 이를 통해 이루어집니다.
시리얼 모니터 사용 방법
시리얼 모니터 열기
Arduino IDE 오른쪽에 있는 시리얼 모니터 아이콘을 클릭하세요.
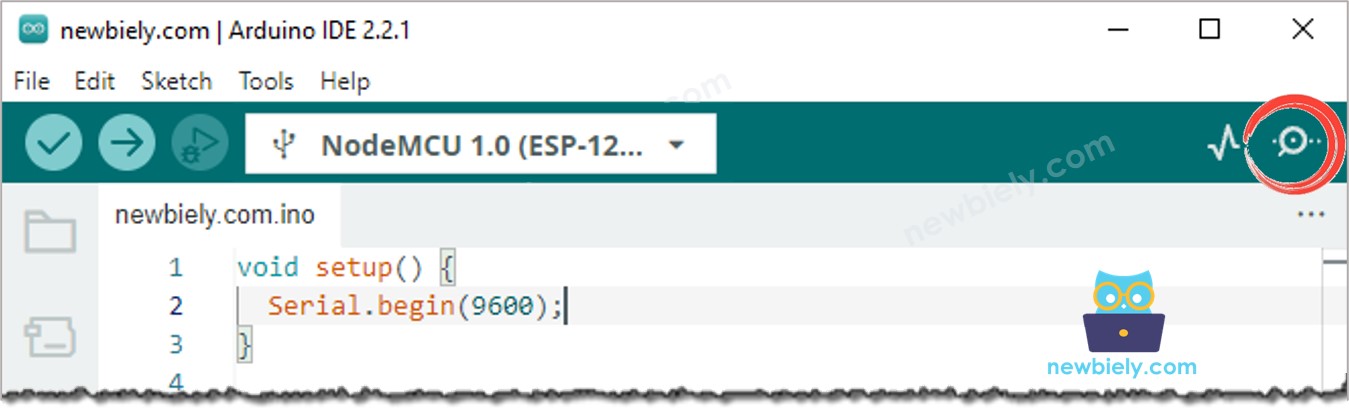
시리얼 모니터에서의 항목들
출력 콘솔: ESP8266에서 얻은 데이터를 표시합니다.
오토 스크롤을 위한 체크박스: 자동 스크롤을 활성화할지 여부를 선택하는 옵션
시리얼 모니터에 나타나는 데이터 앞에 타임스탬프를 표시하는 옵션: 타임스탬프를 표시하기 위한 체크박스를 제공합니다.
출력 콘솔에서 모든 텍스트를 지우는 버튼: 출력 청소 버튼입니다.
보드 속도 선택: ESP8266과 PC 사이의 통신 속도(보드 속도)를 선택합니다. 2. 이 값은 ESP8266 코드(Serial.begin() 함수 안)에서 사용된 값과 반드시 일치해야 합니다.
※ 주의:
우리가 보율을 선택할 때, 값이 변경되지 않더라도 ESP8266이 리셋될 것입니다. 따라서 이것은 ESP8266을 리셋하는 한 가지 방법입니다.
텍스트 입력 상자: 사용자가 ESP8266으로 전송될 문자를 입력할 수 있습니다.
- 종료 선택:
- Arduino로 전송된 데이터에 추가할 문자 선택:
- 줄 바꿈 없음: 문자 추가 안 함
- 새 줄: 새 줄(LF, 또는 '\n') 문자 추가
- 캐리지 리턴: 캐리지 리턴(CR, 또는 '\r') 문자 추가
- NL과 CR 모두: 새 줄과 캐리지 리턴(CRLF, 또는 '\r\n') 문자 모두 추가
전송 버튼을 누르면, 시리얼 모니터가 텍스트박스의 데이터와 종료 문자를 포함하여 ESP8266으로 전송하게 됩니다.
ESP8266에서 PC로
ESP8266에서 PC로 데이터를 전송하기 위해 Serial.begin() 함수를 사용하여 보레이트를 설정하고 시리얼 포트를 시작하세요.
- Serial.println("Hello World!")을 사용합니다.
- 예를 들어, Serial.println("Hello World!")를 사용하여 시리얼 모니터에 “Hello World!”를 보낼 수 있습니다.
예시 사용
이 경우, ESP8266에서 시리얼 모니터로 “Newbiely.kr”을(를) 1초마다 전송할 것입니다.
사용 방법
Arduino IDE에서 ESP8266을 시작하는 방법은 다음 단계를 따르세요:
- ESP8266을 처음 사용하는 경우 ESP8266 - 소프트웨어 설치 튜토리얼을 확인해보세요.
- 다이어그램에 표시된 대로 구성 요소를 연결하세요.
- USB 케이블을 사용하여 ESP8266 보드를 컴퓨터에 연결하세요.
- 컴퓨터에서 Arduino IDE를 엽니다.
- 정확한 ESP8266 보드를 선택하세요(예: NodeMCU 1.0 (ESP-12E Module)) 및 해당하는 COM 포트를 선택하세요.
- 코드를 복사하여 Arduino IDE로 엽니다.
- Arduino IDE에서 Upload 버튼을 클릭하여 코드를 ESP8266에 컴파일 및 업로드하세요.
- 시리얼 모니터를 실행하세요.
- 보레이트를 9600으로 선택하세요.
- 시리얼 모니터에서 출력을 확인하세요.
Serial.println() 함수를 Serial.print() 함수로 대체하는 것을 고려해 보세요.
PC에서 ESP8266으로
PC에서 Arduino로 데이터를 전송하고 ESP8266에서 읽는 방법
시리얼 모니터에 텍스트를 입력하고 SEND 버튼을 누르십시오.
다음 ESP8266 코드를 사용하여 보드레이트를 설정하고 시리얼 포트를 시작하세요:
시리얼 포트에서 데이터를 읽습니다.
다음 ESP8266 코드를 사용하여 시리얼 포트에서 데이터를 검색하세요:
데이터 처리
다음 ESP8266 코드를 사용하여 데이터를 처리하십시오:
데이터가 있는지 확인하십시오.
시리얼 포트에서 데이터를 읽기 위해 다음 함수들 중 하나를 사용하십시오: Serial.read(), Serial.readBytes(), Serial.readBytesUntil(), Serial.readString(), Serial.readStringUntil(). 예를 들어:
예시 사용
이 예제에서는 시리얼 모니터에서 ESP8266으로 명령어를 보내 내장된 LED를 활성화하거나 비활성화합니다. 명령어는 다음과 같습니다:
- “ON”: LED를 켜다
- “OFF”: LED를 끄다
ESP8266이 전체 명령어를 어떻게 인식할 수 있을까요? 예를 들어, "OFF"를 보낼 때, ESP8266이 "O", "OF", 그리고 "OFF"를 어떻게 구별할 수 있을까요?
명령어를 보낼 때, 시리얼 모니터에서 "newline" 옵션을 선택하여 새 줄 문자('\n')을 추가할 것입니다. ESP8266은 새 줄 문자를 만날 때까지 데이터를 읽습니다. 이 문자는 구분자로 언급됩니다.
사용 방법
- 다이어그램에 표시된 대로 구성요소를 연결하세요.
- USB 케이블을 사용하여 ESP8266 보드를 컴퓨터에 연결하세요.
- 컴퓨터에서 Arduino IDE를 열어주세요.
- 올바른 ESP8266 보드를 선택하세요, 예를 들어 (NodeMCU 1.0 (ESP-12E Module))과 해당 COM 포트를 선택하세요.
- 코드를 복사하여 Arduino IDE에서 엽니다.
- Upload 버튼을 클릭하여 ESP8266에 코드를 업로드하세요.
- 시리얼 모니터를 열어주세요.
- 보레이트를 9600으로 설정하고 새 줄 옵션을 선택하세요.
- "켜짐" 또는 "꺼짐"을 입력하고 SEND 버튼을 누르세요.
- ESP8266 보드의 내장 LED를 확인하십시오. 상태는 켜짐 또는 꺼짐일 것입니다.
- 시리얼 모니터에서 LED의 상태도 볼 수 있습니다.
명령어 “켜기” 또는 “끄기”를 몇 번 입력하세요.
동영상
비디오 제작은 시간이 많이 걸리는 작업입니다. 비디오 튜토리얼이 학습에 도움이 되었다면, YouTube 채널 을 구독하여 알려 주시기 바랍니다. 비디오에 대한 높은 수요가 있다면, 비디오를 만들기 위해 노력하겠습니다.
