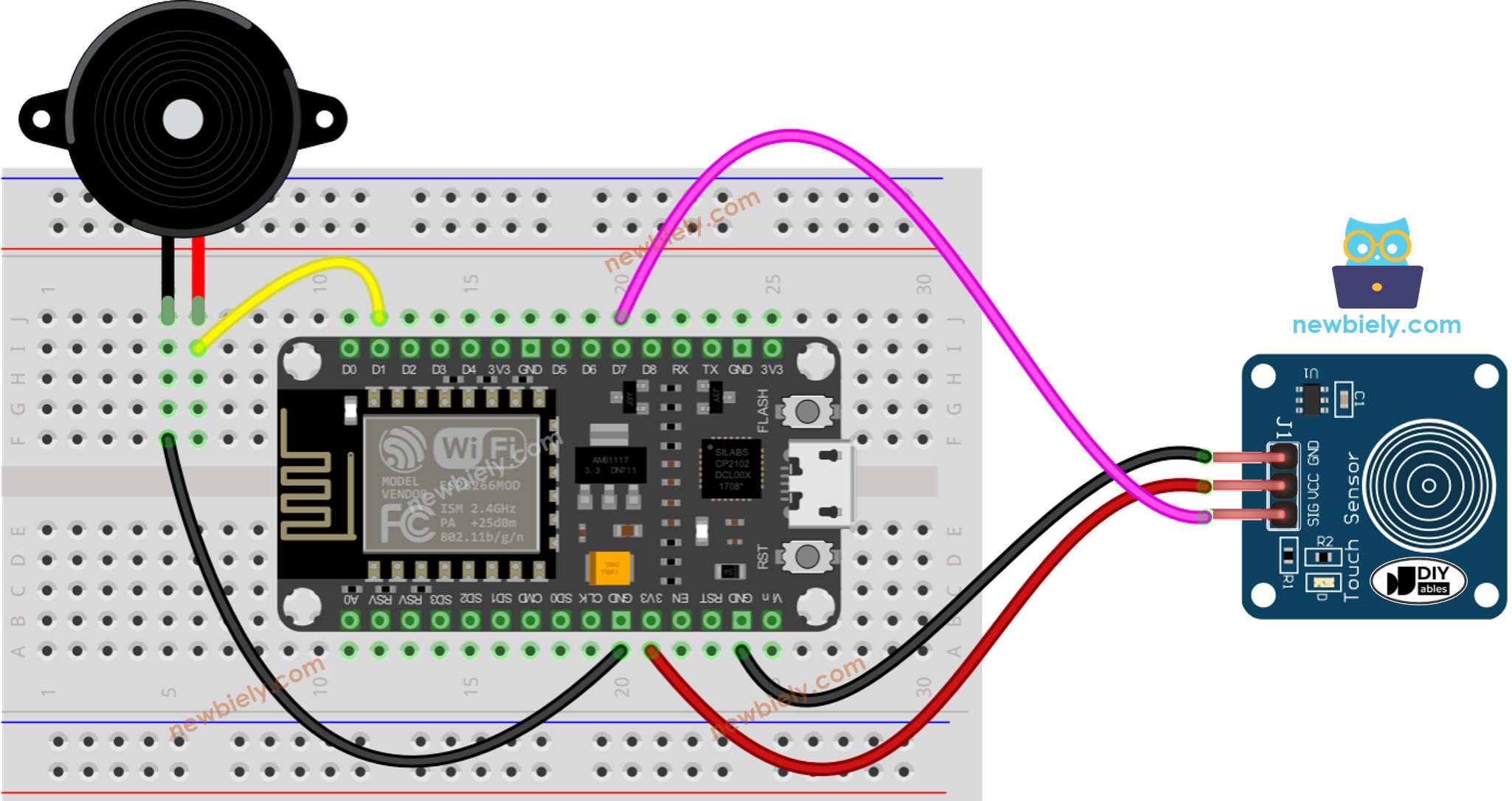ESP8266 터치 센서 피에조 부저
이 튜토리얼은 ESP8266과 터치 센서를 사용하여 피에조 부저를 제어하는 방법을 안내합니다. 자세히:
- 터치 센서에 접촉했을 때 소리를 내기 위해 ESP8266을 사용하는 방법.
- 터치 센서가 활성화되지 않았을 때 소리를 멈추기 위해 ESP8266을 사용하는 방법.
- 터치 센서에 접촉했을 때 멜로디를 재생하기 위해 ESP8266을 사용하는 방법.
준비물
| 1 | × | ESP8266 NodeMCU | 쿠팡 | 아마존 | |
| 1 | × | USB 케이블 타입-A to 타입-C (USB-A PC용) | 쿠팡 | 아마존 | |
| 1 | × | USB 케이블 타입-C to 타입-C (USB-C PC용) | 아마존 | |
| 1 | × | 터치 센서 (Touch Sensor) | 쿠팡 | 아마존 | |
| 1 | × | 3-24V 능동 피에조 버저 (Active Piezo Buzzer) | 쿠팡 | 아마존 | |
| 1 | × | 능동 피에조 버저 모듈 (Active Piezo Buzzer) | 쿠팡 | 아마존 | |
| 1 | × | 수동 피에조 버저 모듈 (Passive Piezo Buzzer Module) | 쿠팡 | 아마존 | |
| 1 | × | 브레드보드 | 쿠팡 | 아마존 | |
| 1 | × | 점퍼케이블 | 쿠팡 | 아마존 | |
| 1 | × | (추천) ESP8266용 스크루 터미널 확장 보드 | 쿠팡 | 아마존 | |
| 1 | × | (추천) ESP8266 Type-C용 전원 분배기 | 쿠팡 | 아마존 |
공개: 이 포스팅 에 제공된 일부 링크는 아마존 제휴 링크입니다. 이 포스팅은 쿠팡 파트너스 활동의 일환으로, 이에 따른 일정액의 수수료를 제공받습니다.
Piezo Buzzer와 터치 센서에 대하여
만약 여러분이 피에조 부저와 터치 센서, 그리고 핀 배치, 작동 방식, 프로그래밍을 포함하여 잘 모르신다면, 다음의 튜토리얼들이 유용한 정보를 제공해드릴 수 있습니다:
ESP8266 코드 - 기본 사운드
/*
* 이 ESP8266 NodeMCU 코드는 newbiely.kr 에서 개발되었습니다
* 이 ESP8266 NodeMCU 코드는 어떠한 제한 없이 공개 사용을 위해 제공됩니다.
* 상세한 지침 및 연결도에 대해서는 다음을 방문하세요:
* https://newbiely.kr/tutorials/esp8266/esp8266-touch-sensor-piezo-buzzer
*/
#define TOUCH_SENSOR_PIN D7 // ESP8266의 D7핀이 터치 센서의 핀에 연결됨
#define BUZZER_PIN D1 // ESP8266의 D1핀이 부저의 핀에 연결됨
void setup() {
Serial.begin(9600); // 시리얼 통신을 시작하여 시리얼 모니터와 통신한다.
pinMode(TOUCH_SENSOR_PIN, INPUT); // ESP8266 핀을 입력 모드로 설정
pinMode(BUZZER_PIN, OUTPUT); // ESP8266 핀을 출력 모드로 설정
}
void loop() {
int touch_state = digitalRead(TOUCH_SENSOR_PIN); // 새로운 상태 읽기
if (touch_state == HIGH) {
Serial.println("The sensor is being touched");;
digitalWrite(BUZZER_PIN, HIGH); // 파이조 부저 켜기
} else if (touch_state == LOW) {
Serial.println("The sensor is untouched");
digitalWrite(BUZZER_PIN, LOW); // 파이조 부저 끄기
}
}
사용 방법
Arduino IDE에서 ESP8266을 시작하려면 다음 단계를 따르세요:
- ESP8266을 처음 사용하는 경우 ESP8266 - 소프트웨어 설치 튜토리얼을 확인하세요.
- 다이어그램에 표시된 대로 구성 요소를 연결하세요.
- USB 케이블을 사용하여 ESP8266 보드를 컴퓨터에 연결하세요.
- 컴퓨터에서 Arduino IDE를 엽니다.
- 올바른 ESP8266 보드(예: NodeMCU 1.0 (ESP-12E Module))와 해당 COM 포트를 선택하세요.
- USB 케이블을 사용하여 ESP8266을 컴퓨터에 연결하세요.
- Arduino IDE를 열고 올바른 보드와 포트를 선택하세요.
- 코드를 복사하고 Arduino IDE에서 엽니다.
- Arduino IDE에서 Upload 버튼을 클릭하여 코드를 ESP8266에 컴파일하고 업로드하세요.
- 손가락을 터치 센서에 대고 몇 초간 그대로 유지하세요.
- 피에조 부저의 소리를 들어보세요.
코드 설명
소스 코드의 주석에 포함된 줄별 설명을 확인해 보세요!
ESP8266 코드 - 멜로디
/*
* 이 ESP8266 NodeMCU 코드는 newbiely.kr 에서 개발되었습니다
* 이 ESP8266 NodeMCU 코드는 어떠한 제한 없이 공개 사용을 위해 제공됩니다.
* 상세한 지침 및 연결도에 대해서는 다음을 방문하세요:
* https://newbiely.kr/tutorials/esp8266/esp8266-touch-sensor-piezo-buzzer
*/
#include "pitches.h"
#define TOUCH_SENSOR_PIN D7 // ESP8266의 D7핀이 터치 센서의 핀에 연결됨
#define BUZZER_PIN D1 // ESP8266의 D1핀이 부저의 핀에 연결됨
// 멜로디의 음표:
int melody[] = {
NOTE_E5, NOTE_E5, NOTE_E5,
NOTE_E5, NOTE_E5, NOTE_E5,
NOTE_E5, NOTE_G5, NOTE_C5, NOTE_D5,
NOTE_E5,
NOTE_F5, NOTE_F5, NOTE_F5, NOTE_F5,
NOTE_F5, NOTE_E5, NOTE_E5, NOTE_E5, NOTE_E5,
NOTE_E5, NOTE_D5, NOTE_D5, NOTE_E5,
NOTE_D5, NOTE_G5
};
// 음표 지속 시간: 4 = 4분 음표, 8 = 8분 음표, 등, 템포라고도 함:
int noteDurations[] = {
8, 8, 4,
8, 8, 4,
8, 8, 8, 8,
2,
8, 8, 8, 8,
8, 8, 8, 16, 16,
8, 8, 8, 8,
4, 4
};
void setup() {
Serial.begin(9600); // 시리얼 통신을 이용하여 시리얼 모니터와 통신을 초기화함.
pinMode(TOUCH_SENSOR_PIN, INPUT); // ESP8266 핀을 입력 모드로 설정
}
void loop() {
int touch_state = digitalRead(TOUCH_SENSOR_PIN); // 새 상태 읽기
if (touch_state == HIGH) {
Serial.println("The sensor is being touched");
buzzer();
}
}
void buzzer() {
// 멜로디의 음표를 반복:
int size = sizeof(noteDurations) / sizeof(int);
for (int thisNote = 0; thisNote < size; thisNote++) {
// 음표 지속 시간을 계산하기 위해, 1초를 음표 유형으로 나눈다.
// 예: 4분 음표 = 1000 / 4, 8분 음표 = 1000/8, 등.
int noteDuration = 1000 / noteDurations[thisNote];
tone(BUZZER_PIN, melody[thisNote], noteDuration);
// 음표를 구별하기 위해, 두 음표 사이에 최소한의 시간을 설정한다.
// 음표의 지속 시간 + 30% 정도가 잘 작동하는 것으로 보인다:
int pauseBetweenNotes = noteDuration * 1.30;
delay(pauseBetweenNotes);
// 음표 연주를 중지함:
noTone(BUZZER_PIN);
}
}
사용 방법
- 다이어그램에 표시된 대로 구성 요소를 연결하십시오.
- USB 케이블을 사용하여 ESP8266 보드를 컴퓨터에 연결합니다.
- 컴퓨터에서 아두이노 IDE를 엽니다.
- 올바른 ESP8266 보드(예: NodeMCU 1.0 (ESP-12E Module))와 해당하는 COM 포트를 선택하십시오.
- 코드를 복사하고 아두이노 IDE로 엽니다.
- 아두이노 IDE에서 pitches.h 파일을 생성하는 방법:
- 직렬 모니터 아이콘 바로 아래에 있는 버튼을 클릭하고 새 탭을 선택하거나, Ctrl+Shift+N 키를 사용합니다.
- Arduino IDE에서 Upload 버튼을 클릭하여 코드를 컴파일하고 ESP8266에 업로드하십시오.
- 터치 센서를 활성화하십시오.
- 피에조 부저가 연주하는 멜로디를 듣습니다.

파일 이름에 pitches.h를 입력하고 OK 버튼을 클릭하세요.
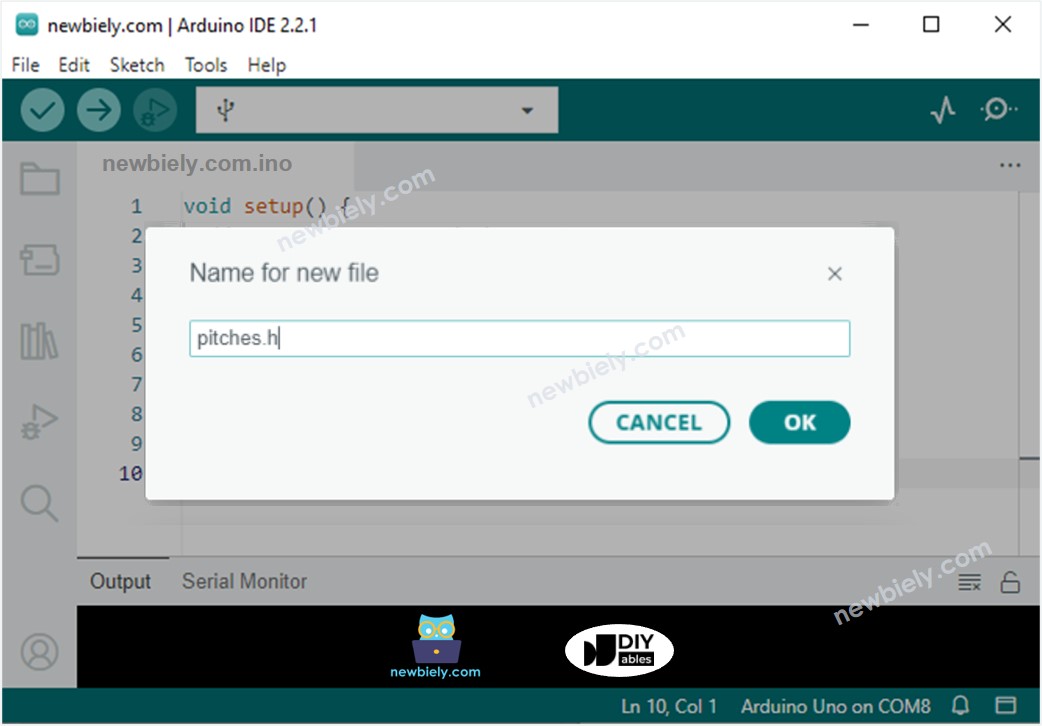
아래 코드를 복사하여 생성된 pitches.h 파일에 붙여넣으세요.
/*************************************************
* Public Constants
*************************************************/
#define NOTE_B0 31
#define NOTE_C1 33
#define NOTE_CS1 35
#define NOTE_D1 37
#define NOTE_DS1 39
#define NOTE_E1 41
#define NOTE_F1 44
#define NOTE_FS1 46
#define NOTE_G1 49
#define NOTE_GS1 52
#define NOTE_A1 55
#define NOTE_AS1 58
#define NOTE_B1 62
#define NOTE_C2 65
#define NOTE_CS2 69
#define NOTE_D2 73
#define NOTE_DS2 78
#define NOTE_E2 82
#define NOTE_F2 87
#define NOTE_FS2 93
#define NOTE_G2 98
#define NOTE_GS2 104
#define NOTE_A2 110
#define NOTE_AS2 117
#define NOTE_B2 123
#define NOTE_C3 131
#define NOTE_CS3 139
#define NOTE_D3 147
#define NOTE_DS3 156
#define NOTE_E3 165
#define NOTE_F3 175
#define NOTE_FS3 185
#define NOTE_G3 196
#define NOTE_GS3 208
#define NOTE_A3 220
#define NOTE_AS3 233
#define NOTE_B3 247
#define NOTE_C4 262
#define NOTE_CS4 277
#define NOTE_D4 294
#define NOTE_DS4 311
#define NOTE_E4 330
#define NOTE_F4 349
#define NOTE_FS4 370
#define NOTE_G4 392
#define NOTE_GS4 415
#define NOTE_A4 440
#define NOTE_AS4 466
#define NOTE_B4 494
#define NOTE_C5 523
#define NOTE_CS5 554
#define NOTE_D5 587
#define NOTE_DS5 622
#define NOTE_E5 659
#define NOTE_F5 698
#define NOTE_FS5 740
#define NOTE_G5 784
#define NOTE_GS5 831
#define NOTE_A5 880
#define NOTE_AS5 932
#define NOTE_B5 988
#define NOTE_C6 1047
#define NOTE_CS6 1109
#define NOTE_D6 1175
#define NOTE_DS6 1245
#define NOTE_E6 1319
#define NOTE_F6 1397
#define NOTE_FS6 1480
#define NOTE_G6 1568
#define NOTE_GS6 1661
#define NOTE_A6 1760
#define NOTE_AS6 1865
#define NOTE_B6 1976
#define NOTE_C7 2093
#define NOTE_CS7 2217
#define NOTE_D7 2349
#define NOTE_DS7 2489
#define NOTE_E7 2637
#define NOTE_F7 2794
#define NOTE_FS7 2960
#define NOTE_G7 3136
#define NOTE_GS7 3322
#define NOTE_A7 3520
#define NOTE_AS7 3729
#define NOTE_B7 3951
#define NOTE_C8 4186
#define NOTE_CS8 4435
#define NOTE_D8 4699
#define NOTE_DS8 4978
코드 설명
소스 코드의 주석에 포함된 줄별 설명을 확인하세요!
동영상
비디오 제작은 시간이 많이 걸리는 작업입니다. 비디오 튜토리얼이 학습에 도움이 되었다면, YouTube 채널 을 구독하여 알려 주시기 바랍니다. 비디오에 대한 높은 수요가 있다면, 비디오를 만들기 위해 노력하겠습니다.