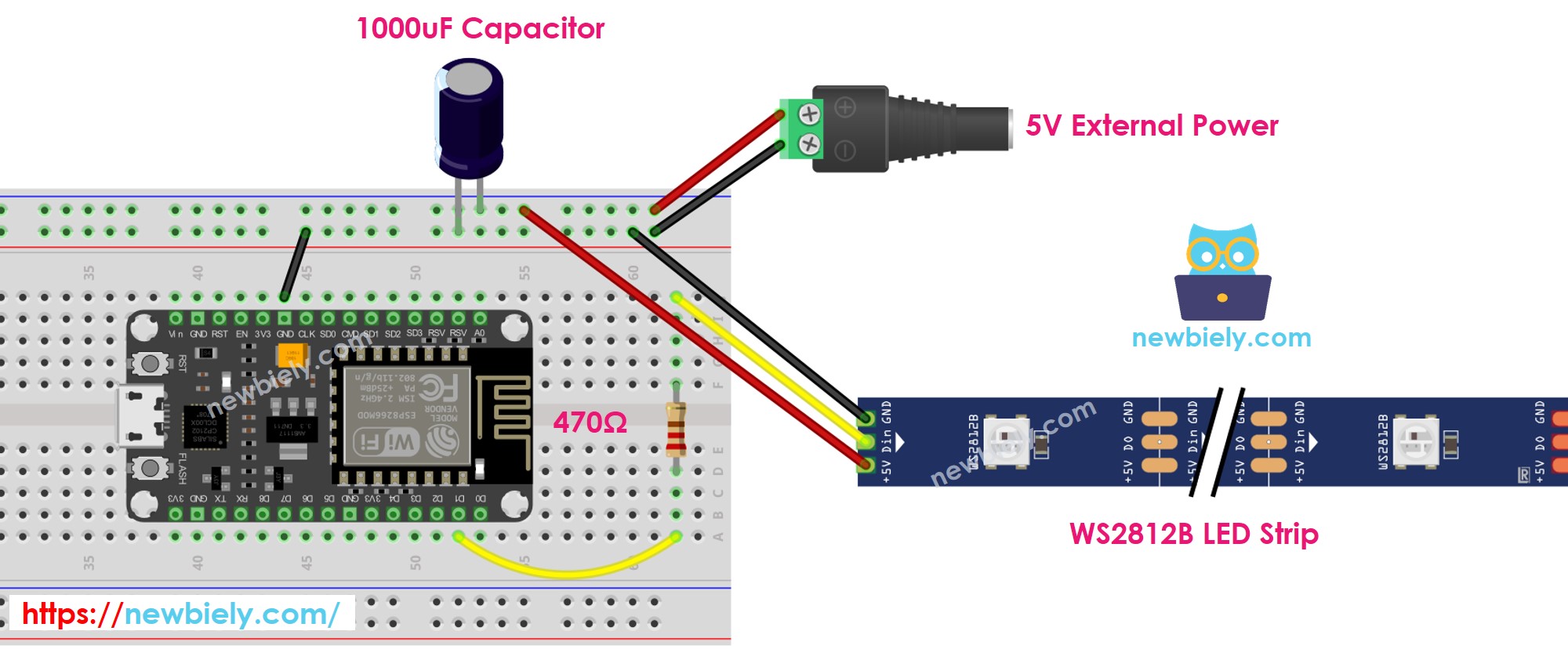ESP8266 WS2812B LED 스트립
WS2812B RGB LED 스트립은 색상과 밝기를 개별적으로 조정할 수 있는 LED로 구성되어 있습니다. 이 튜토리얼은 ESP8266을 사용하여 WS2812B RGB LED 스트립을 제어하는 방법에 대해 안내합니다. 구체적으로, 우리는 다음을 배울 것입니다:
- WS2812B LED 스트립을 ESP8266에 연결하는 방법
- ESP8266을 프로그래밍하여 WS2812B LED 스트립의 각 개별 LED 색상을 제어하는 방법
- ESP8266을 프로그래밍하여 WS2812B LED 스트립의 각 개별 LED 밝기를 제어하는 방법
우리는 스트립 상의 모든 LED를 제어하기 위해 ESP8266의 디지털 핀 하나만 사용하면 됩니다.
준비물
| 1 | × | ESP8266 NodeMCU | 쿠팡 | 아마존 | |
| 1 | × | USB 케이블 타입-A to 타입-C (USB-A PC용) | 쿠팡 | 아마존 | |
| 1 | × | USB 케이블 타입-C to 타입-C (USB-C PC용) | 아마존 | |
| 1 | × | WS2812B RGB LED 스트립 | 아마존 | |
| 1 | × | 1000uF Capacitor | 아마존 | |
| 1 | × | 470Ω Resistor | 아마존 | |
| 1 | × | 5V 전원 어댑터 | 아마존 | |
| 1 | × | DC 커넥터 전원 연결 잭 플러그 소켓 | 쿠팡 | 아마존 | |
| 1 | × | 점퍼케이블 | 쿠팡 | 아마존 | |
| 1 | × | (추천) ESP8266용 스크루 터미널 확장 보드 | 쿠팡 | 아마존 | |
| 1 | × | (추천) ESP8266 Type-C용 전원 분배기 | 쿠팡 | 아마존 |
WS2812B RGB LED 스트립 정보
WS2812B LED 스트립 핀아웃
WS2812B RGB LED 스트립은 특정 연결이 필요한 세 개의 핀이 있습니다:
- GND 핀은 GND(0V)에 연결되어야 합니다.
- VCC 핀은 외부 전원 소스의 5V에 연결되어야 합니다.
- Din 핀은 제어 신호를 받는 핀으로 ESP8266 핀에 연결되어야 합니다.
※ 주의:
핀의 순서는 제조사에 따라 다를 수 있습니다. LED 스트립에 인쇄된 표시를 사용하는 것이 필수입니다.
WS2812B RGB LED 스트립 프로그래밍 방법
WS2812B LED 스트립을 제어하는 데 사용할 수 있는 라이브러리가 두 개 있습니다:
- Adafruit NeoPixel 라이브러리.
- FastLED 라이브러리.
이 튜토리얼에서는 Adafruit NeoPixel 라이브러리를 사용할 것입니다.
WS2812B 객체 생성하기
- 30개의 LED가 달린 스트립
- 30개의 불빛이 들어있는 WS2812B 스트립을 시작합니다.
각 LED(픽셀로 알려짐)의 색상을 지정하십시오.
모든 스트립의 밝기를 조정하세요.
※ 주의:
WS2812B.setBrightness()는 LED 스트립의 모든 픽셀의 밝기를 조정하는데 사용됩니다. 각 개별 픽셀의 밝기를 설정하려면 색상 값(R, G, B)을 동일 비율로 스케일할 수 있습니다.
WS2812B.setBrightness()와 WS2812B.setPixelColor()에 의해 설정된 값은 WS2812B.show()가 실행될 때만 적용됩니다.
ESP8266 코드
아래 코드는 다음 순서를 수행합니다:
- 각 픽셀을 하나씩 초록색으로 바꾸고 각 픽셀 사이에 지연시간을 둡니다.
- 모든 픽셀을 두 초 동안 끕니다.
- 모든 픽셀을 동시에 두 초 동안 빨간색으로 켭니다.
- 이 과정을 무한히 반복합니다.
사용 방법
Arduino IDE에서 ESP8266을 시작하는 방법은 다음 단계를 따르세요:
- ESP8266을 처음 사용하는 경우, ESP8266 - 소프트웨어 설치 튜토리얼을 확인하세요.
- 다이어그램에 표시된 대로 구성요소를 연결하세요.
- USB 케이블을 사용하여 컴퓨터에 ESP8266 보드를 연결하세요.
- 컴퓨터에서 Arduino IDE를 엽니다.
- 올바른 ESP8266 보드(예: NodeMCU 1.0 (ESP-12E Module))와 그에 해당하는 COM 포트를 선택하세요.
- Arduino IDE의 왼쪽 바에 있는 Libraries 아이콘을 클릭하세요.
- “Adafruit NeoPixel”을 검색하여 Adafruit의 NeoPixel 라이브러리를 찾으세요.
- 그 다음, Install 버튼을 눌러 NeoPixel 라이브러리를 설치하세요.
- 코드를 복사하고 Arduino IDE에서 열어보세요.
- Upload 버튼을 클릭하여 코드를 ESP8266으로 전송하세요.
- LED 효과를 확인하세요.
※ 주의:
복잡한 LED 효과에 대해 유료 프로그래밍 서비스를 제공합니다.
동영상
비디오 제작은 시간이 많이 걸리는 작업입니다. 비디오 튜토리얼이 학습에 도움이 되었다면, YouTube 채널 을 구독하여 알려 주시기 바랍니다. 비디오에 대한 높은 수요가 있다면, 비디오를 만들기 위해 노력하겠습니다.