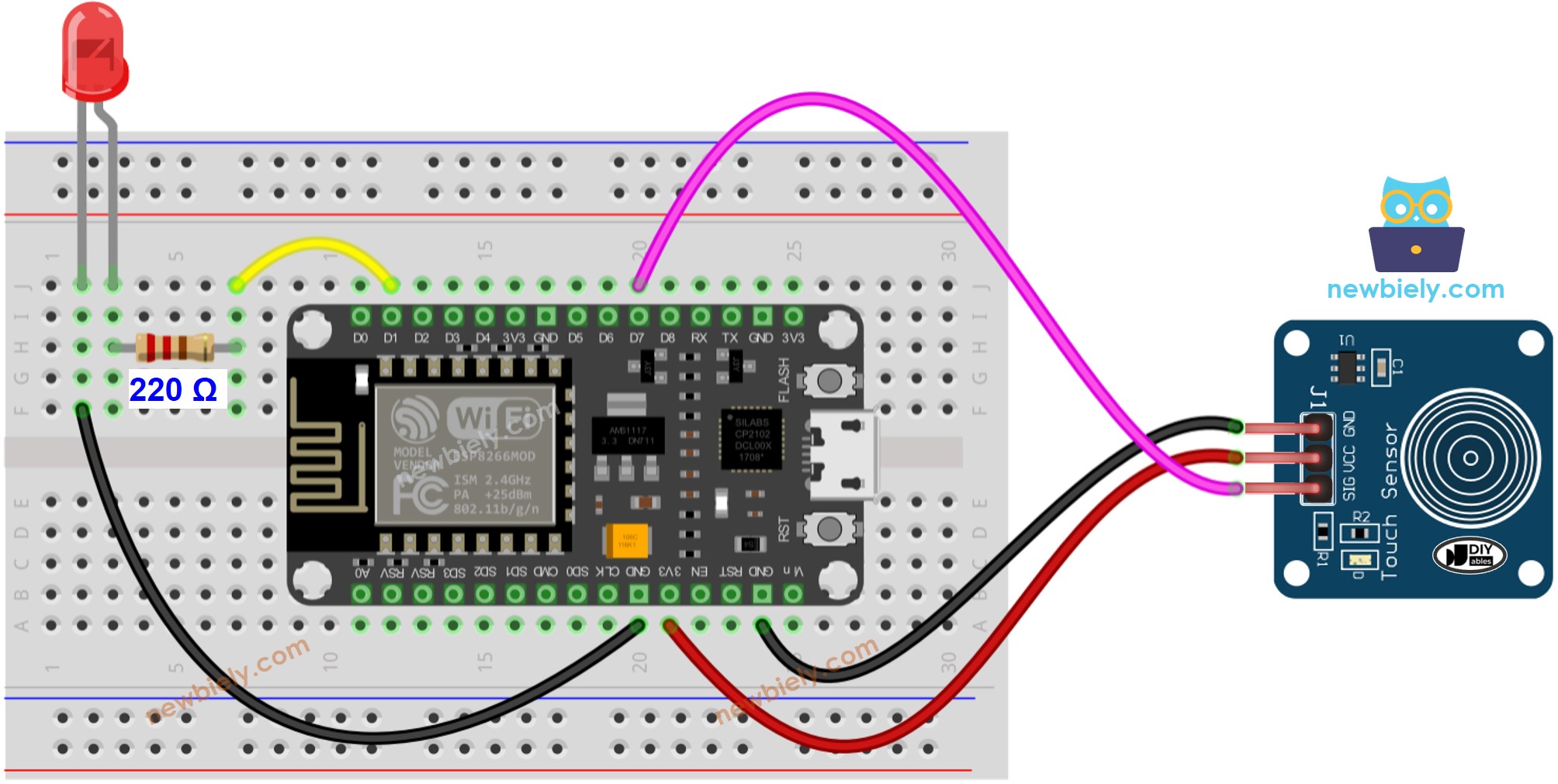ESP8266 터치 센서 LED
이 튜토리얼은 ESP8266과 터치 센서를 사용하여 LED를 제어하는 방법을 안내합니다. 우리는 두 가지 다른 응용 프로그램을 배울 것입니다:
응용 프로그램 1 - LED 상태는 터치 센서 상태와 동기화됩니다. 자세히 말하자면:
- 터치 센서를 만지면 ESP8266이 LED를 켭니다.
- 터치 센서를 만지지 않으면 ESP8266이 LED를 끕니다.
애플리케이션 2 - 터치 센서를 만질 때마다 LED 상태가 토글됩니다. 구체적으로:
ESP8266이 터치 센서가 만져졌다는 것을 감지하고 (HIGH 상태에서 LOW 상태로 변경되면), 현재 LED가 꺼져 있다면 켜지고, 현재 LED가 켜져 있다면 꺼집니다.
터치 센서를 놓아도 LED 상태에는 영향을 주지 않습니다.
준비물
| 1 | × | ESP8266 NodeMCU | 쿠팡 | 아마존 | |
| 1 | × | USB 케이블 타입-A to 타입-C (USB-A PC용) | 쿠팡 | 아마존 | |
| 1 | × | USB 케이블 타입-C to 타입-C (USB-C PC용) | 아마존 | |
| 1 | × | 터치 센서 (Touch Sensor) | 쿠팡 | 아마존 | |
| 1 | × | LED | 쿠팡 | 아마존 | |
| 1 | × | LED Module | 아마존 | |
| 1 | × | 220Ω Resistor | 아마존 | |
| 1 | × | 브레드보드 | 쿠팡 | 아마존 | |
| 1 | × | 점퍼케이블 | 쿠팡 | 아마존 | |
| 1 | × | (추천) ESP8266용 스크루 터미널 확장 보드 | 쿠팡 | 아마존 | |
| 1 | × | (추천) ESP8266 Type-C용 전원 분배기 | 쿠팡 | 아마존 |
LED 및 터치 센서에 관하여
만약 여러분이 LED와 터치 센서(핀 배치, 작동 방식, 프로그래밍 포함)에 익숙하지 않다면, 다음 튜토리얼들이 도움이 될 수 있습니다:
응용 프로그램 1 - LED 상태는 터치 센서 상태와 동기화됩니다
ESP8266 코드
사용 방법
ESP8266을 Arduino IDE에서 사용하기 시작하려면 다음 단계를 따르세요:
- ESP8266을 Arduino IDE에서 설정하는 방법에 대한 자세한 내용은 ESP8266 - 소프트웨어 설치 튜토리얼을 확인하세요.
- 도표에 표시된 대로 구성 요소를 연결하세요.
- USB 케이블을 사용하여 컴퓨터에 ESP8266 보드를 연결하세요.
- 컴퓨터에서 Arduino IDE를 엽니다.
- 올바른 ESP8266 보드(예: NodeMCU 1.0 (ESP-12E Module))와 해당 COM 포트를 선택하세요.
- USB 케이블로 컴퓨터에 ESP8266을 연결하세요.
- Arduino IDE를 실행하고, 올바른 보드와 포트를 선택하세요.
- 코드를 복사하여 Arduino IDE에서 엽니다.
- Arduino IDE에서 Upload 버튼을 클릭하여 코드를 ESP8266에 컴파일하고 업로드하세요.
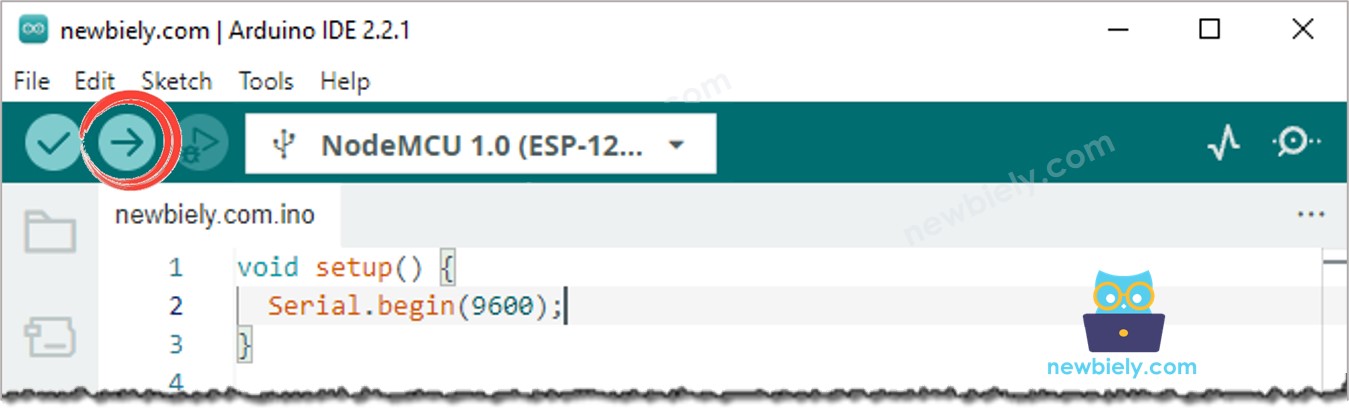
- 터치 센서를 만지고 몇 초 동안 누르세요.
- LED의 상태 변화를 확인하세요.
터치 센서 상태와 LED 상태가 동기화되어 있음을 확인할 수 있습니다.
코드 설명
소스 코드의 주석에 포함된 줄별 설명을 확인하세요!
어플리케이션 2 - 터치 센서로 LED 토글하기
ESP8266 코드 - 터치 센서로 LED 토글하기
코드 설명
ESP8266 코드 위에 있는 주석 줄에서 설명을 찾을 수 있습니다.
코드에서 led_state = !led_state 표현은 다음 코드와 같습니다:
사용 방법
- 코드를 복사해서 아두이노 IDE에서 열어주세요.
- 코드를 ESP8266에 업로드하세요.
- 터치 센서를 여러 번 터치하고 놓아주세요.
- LED 상태의 변화를 확인하세요.
터치 센서가 만져질 때마다 LED 상태가 한 번씩 토글되는 것을 볼 수 있습니다.
동영상
비디오 제작은 시간이 많이 걸리는 작업입니다. 비디오 튜토리얼이 학습에 도움이 되었다면, YouTube 채널 을 구독하여 알려 주시기 바랍니다. 비디오에 대한 높은 수요가 있다면, 비디오를 만들기 위해 노력하겠습니다.