아두이노 키패드 릴레이
이 튜토리얼에서는 키패드, 릴레이, 그리고 아두이노를 함께 사용하는 방법을 배워볼 것입니다. 자세히 설명하자면, 사용자가 키패드에 비밀번호를 올바르게 입력하면, 아두이노는 릴레이를 켭니다.
튜토리얼은 또한 delay() 함수를 사용하지 않고 일정 시간 동안 릴레이를 켜고 다시 끄는 코드를 제공합니다. 아두이노 코드는 다중 비밀번호도 지원합니다.
릴레이를 아두이노 - 전자기 잠금장치, 아두이노 - 솔레노이드 잠금장치, , 아두이노 - 구동기, 아두이노 - 가열 요소 제어, 아두이노 - 펌프 제어, 또는 아두이노 - 팬 제어에 연결함으로써... 우리는 키패드로 이들을 제어할 수 있습니다.
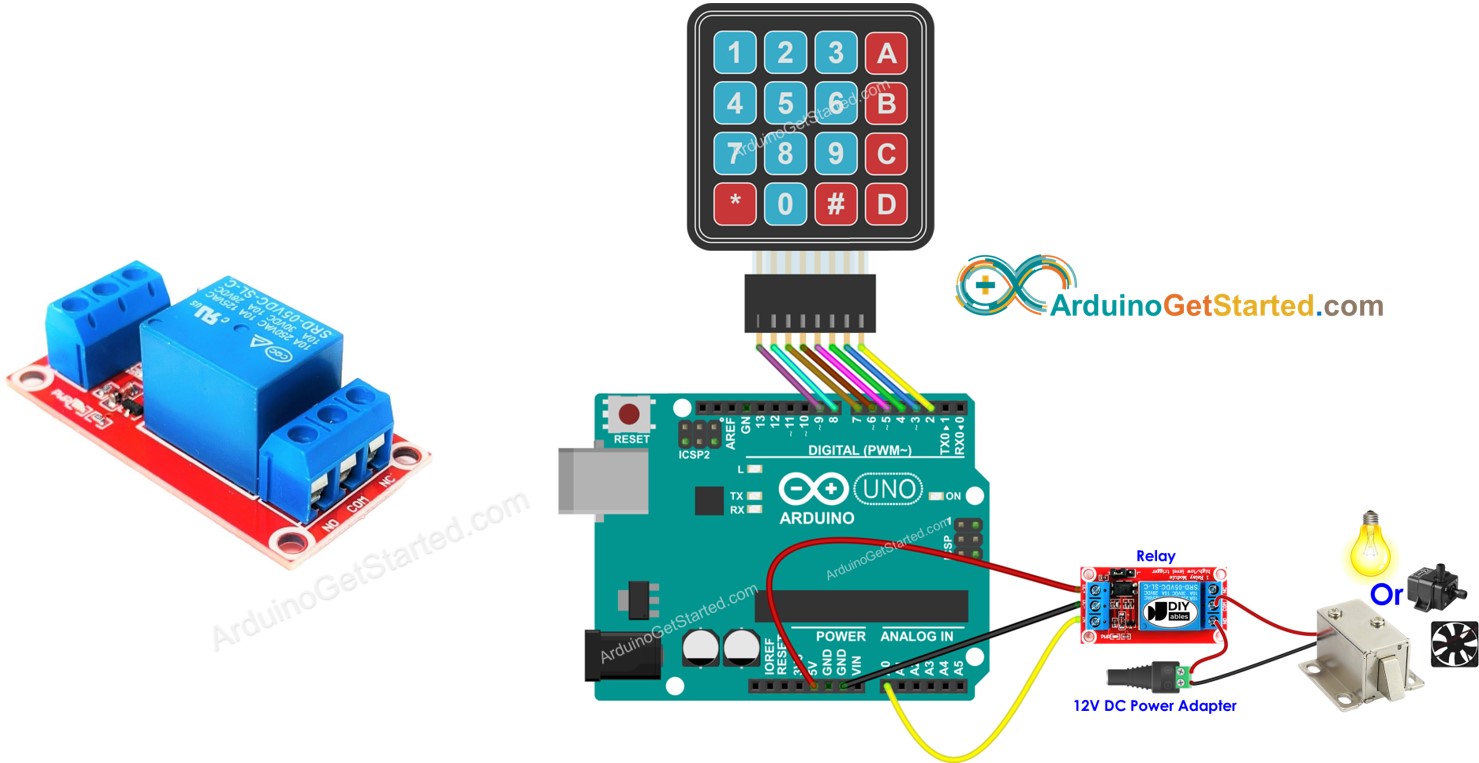
준비물
| 1 | × | 아두이노 우노 R3 | 쿠팡 | 아마존 | |
| 1 | × | USB 2.0 타입 A-to-B 케이블 (USB-A PC용) | 쿠팡 | 아마존 | |
| 1 | × | USB 2.0 타입 C-to-B 케이블 (USB-C PC용) | 아마존 | |
| 1 | × | 키패드 3x4 and 4x4 Kit | 쿠팡 | 아마존 | |
| 1 | × | 릴레이 | 아마존 | |
| 1 | × | 점퍼케이블 | 쿠팡 | 아마존 | |
| 1 | × | (옵션) 솔레노이드 잠금장치 | 쿠팡 | 아마존 | |
| 1 | × | (옵션) 12V 전원 어댑터 | 아마존 | |
| 1 | × | (옵션) DC 커넥터 전원 연결 잭 플러그 소켓 | 쿠팡 | 아마존 | |
| 1 | × | (추천) 아두이노 우노용 스크루 터미널 블록 쉴드 | 쿠팡 | 아마존 | |
| 1 | × | (추천) 아두이노 우노용 브레드보드 쉴드 | 쿠팡 | 아마존 | |
| 1 | × | (추천) 아두이노 우노용 케이스 | 쿠팡 | 아마존 | |
| 1 | × | (추천) 아두이노 우노용 프로토타이핑 베이스 플레이트 & 브레드보드 키트 | 아마존 |
키패드와 릴레이에 관하여
키패드와 릴레이(핀 배치, 작동 방식, 프로그래밍 방법 등)에 대해 모른다면, 다음 튜토리얼에서 이에 대해 학습하세요:
- 아두이노 - 키패드 튜토리얼
- 아두이노 - 릴레이 튜토리얼
선연결
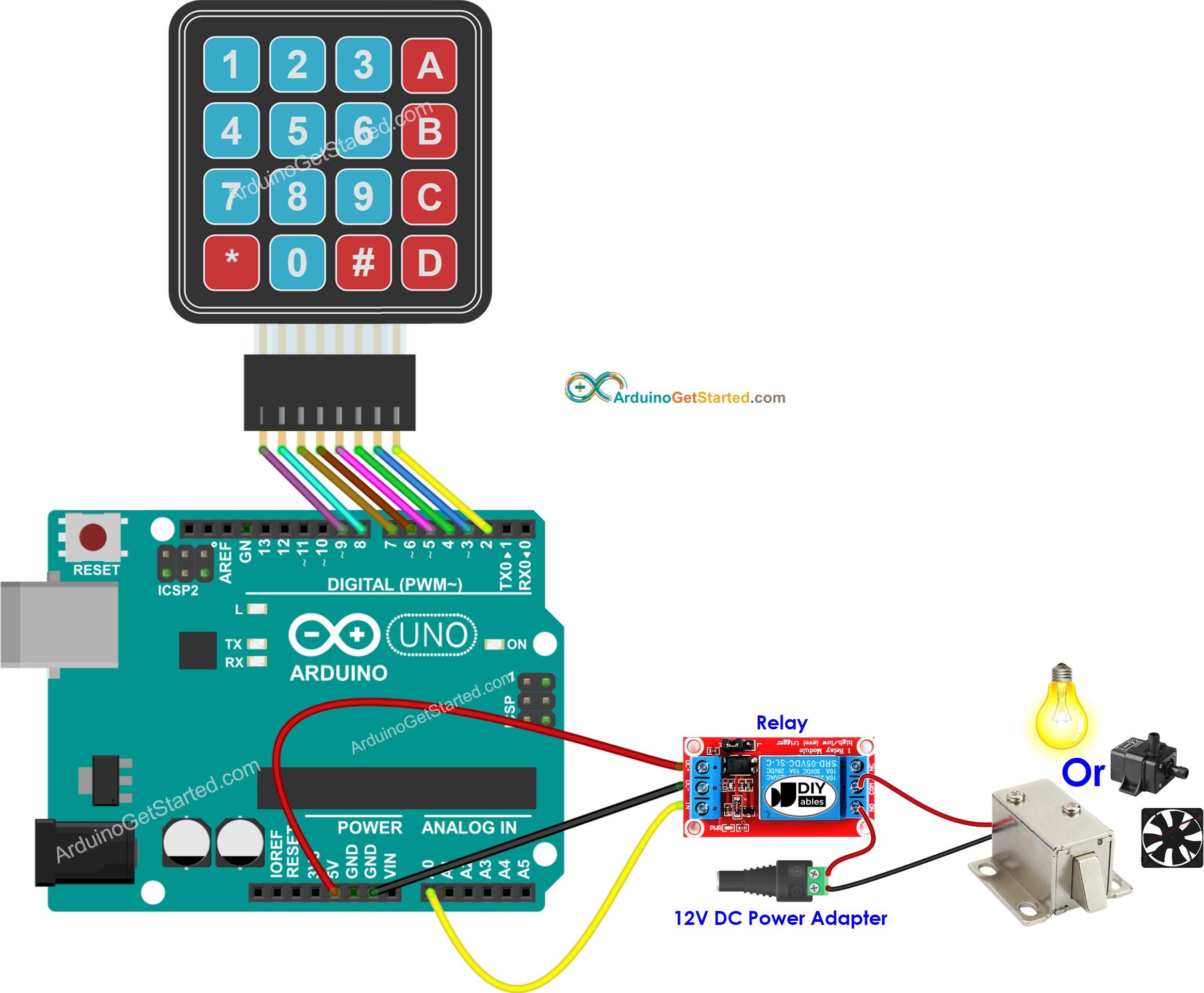
이 이미지는 Fritzing을 사용하여 만들어졌습니다. 이미지를 확대하려면 클릭하세요.
아두이노 코드 - 비밀번호가 맞으면 릴레이를 켠다
아래 코드는 비밀번호가 올바르면 릴레이를 켭니다.
사용 방법
- 아두이노를 USB 케이블을 통해 PC에 연결합니다.
- 아두이노 IDE를 열고, 올바른 보드와 포트를 선택합니다.
- 아두이노 IDE 왼쪽 바에서 Libraries 아이콘으로 이동합니다.
- "keypad"를 검색한 다음, Mark Stanley, Alexander Brevig에 의한 키패드 라이브러리를 찾습니다.
- 키패드 라이브러리를 설치하려면 Install 버튼을 클릭합니다.
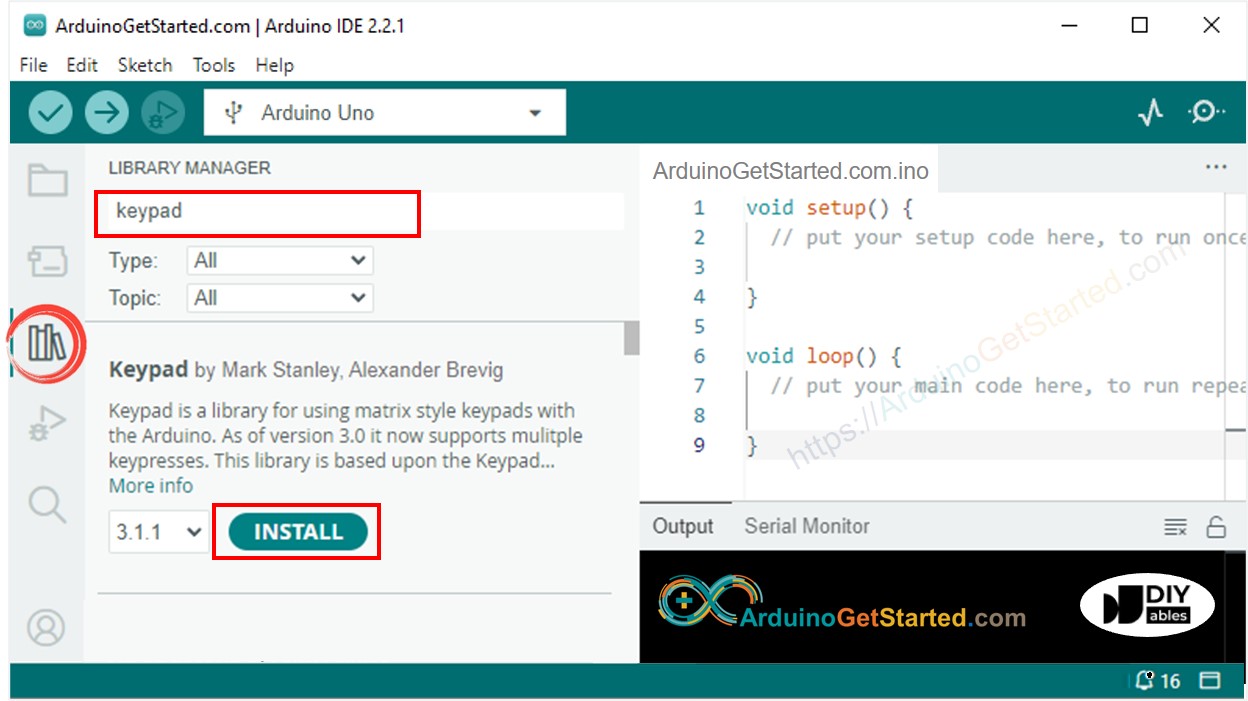
- “ezOutput”을 검색한 다음, ArduinoGetStarted에서 제공하는 ezOutput 라이브러리를 찾으세요.
- EzOutput 라이브러리를 설치하려면 Install 버튼을 클릭하세요.
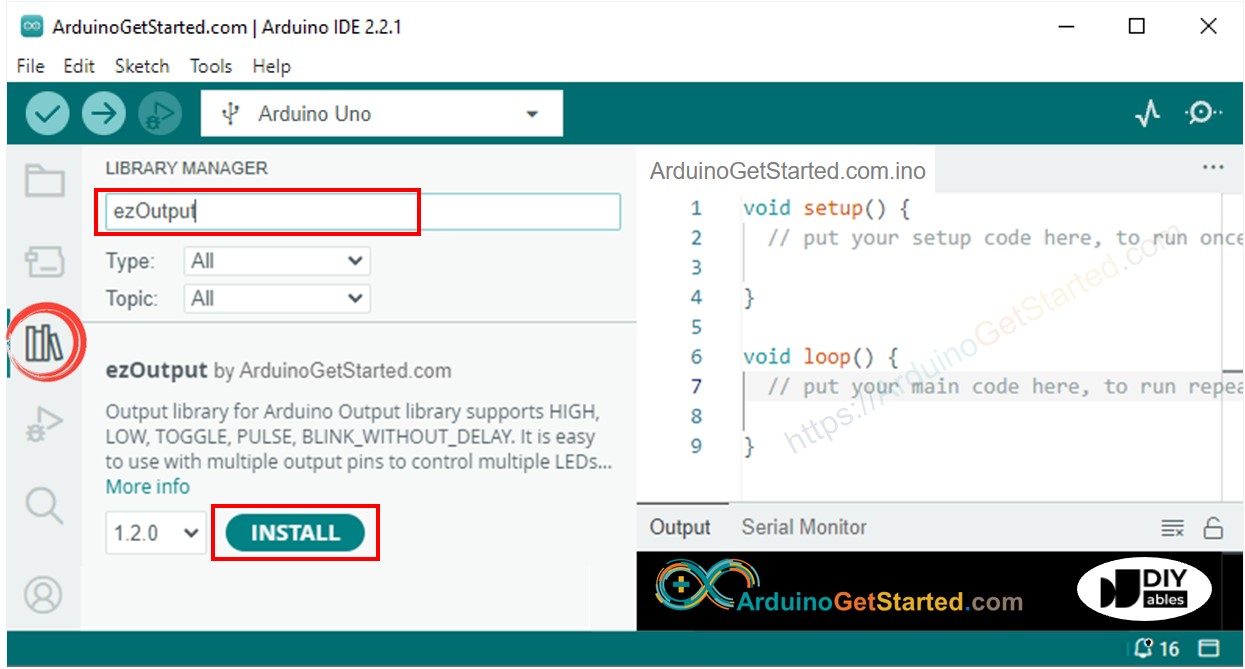
- 위의 코드를 복사하고 Arduino IDE로 열기
- Arduino에 코드를 업로드하려면 Arduino IDE에서 Upload 버튼을 클릭하세요
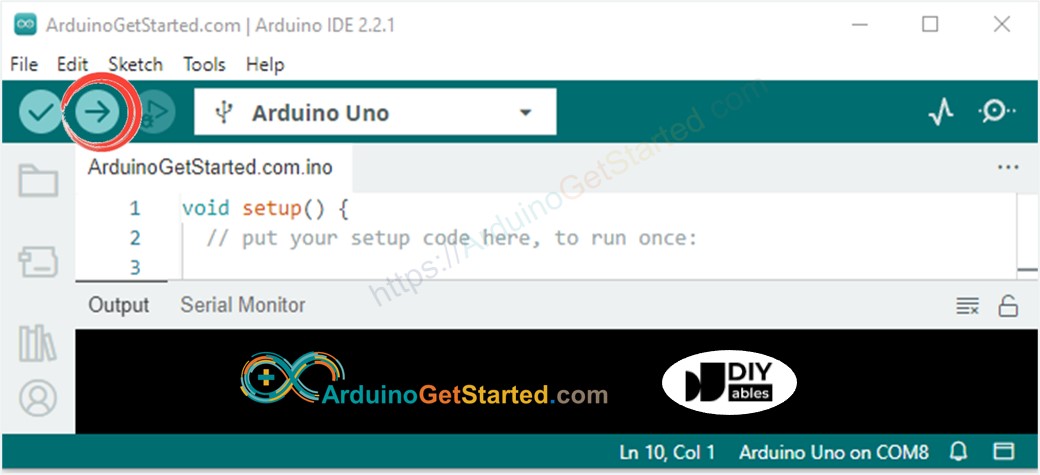
- 1234 키를 누르고 # 키를 누르십시오.
- 9765 키를 누르고 # 키를 누르십시오.
- 시리얼 모니터에서 결과와 릴레이의 상태를 확인하십시오.
코드 설명
아두이노 코드에서 미리 정의된 승인된 비밀번호들이 있습니다.
사용자가 입력한 비밀번호를 저장하는 데 사용되는 문자열을 입력 문자열이라고 합니다. 키패드에서는 특별한 목적으로 두 개의 키(*와 #)가 사용됩니다: 비밀번호 지우기와 비밀번호 종료입니다. 키패드의 키가 눌려지면:
- 눌린 키가 두 개의 특수 키가 아닌 경우, 입력 문자열에 추가됩니다.
- 눌린 키가 *인 경우, 입력 문자열이 지워집니다. 비밀번호를 입력하거나 다시 입력하는 데 사용할 수 있습니다.
- 눌린 키가 #인 경우:
- 입력 문자열이 사전에 정의된 비밀번호와 비교됩니다. 사전에 정의된 비밀번호 중 하나와 일치하면 릴레이가 켜집니다.
- 비밀번호가 맞든 틀리든, 다음 입력을 위해 입력 문자열이 지워집니다.
아두이노 코드 - 패스워드가 맞으면 일정 시간 동안 릴레이를 켭니다
아래 코드는 비밀번호가 맞으면 릴레이를 5초 동안 켭니다. 5초 후에는 릴레이가 꺼집니다.
동영상
비디오 제작은 시간이 많이 걸리는 작업입니다. 비디오 튜토리얼이 학습에 도움이 되었다면, YouTube 채널 을 구독하여 알려 주시기 바랍니다. 비디오에 대한 높은 수요가 있다면, 비디오를 만들기 위해 노력하겠습니다.
