아두이노 터치 센서
터치 센서(터치 버튼이나 터치 스위치라고도 함)는 장치를 제어하는 데 널리 사용됩니다(예: 터치 가능한 램프). 버튼과 같은 기능을 합니다. 많은 새로운 장치에서 버튼 대신 사용되며, 이는 제품을 깔끔하게 보이게 합니다.
이 튜토리얼에서는 아두이노와 터치 센서를 사용하는 방법을 배워볼 것입니다.
준비물
| 1 | × | 아두이노 우노 R3 | 쿠팡 | 아마존 | |
| 1 | × | USB 2.0 타입 A-to-B 케이블 (USB-A PC용) | 쿠팡 | 아마존 | |
| 1 | × | USB 2.0 타입 C-to-B 케이블 (USB-C PC용) | 아마존 | |
| 1 | × | 터치 센서 (Touch Sensor) | 쿠팡 | 아마존 | |
| 1 | × | 점퍼케이블 | 쿠팡 | 아마존 | |
| 1 | × | (추천) 아두이노 우노용 스크루 터미널 블록 쉴드 | 쿠팡 | 아마존 | |
| 1 | × | (추천) 아두이노 우노용 브레드보드 쉴드 | 쿠팡 | 아마존 | |
| 1 | × | (추천) 아두이노 우노용 케이스 | 쿠팡 | 아마존 | |
| 1 | × | (추천) 아두이노 우노용 프로토타이핑 베이스 플레이트 & 브레드보드 키트 | 아마존 |
터치 센서에 대하여
핀 배치
터치 센서는 3개의 핀이 있습니다:
- GND 핀: GND(0V)에 연결해야 합니다.
- VCC 핀: VCC(5V 또는 3.3V)에 연결해야 합니다.
- SIGNAL 핀: 출력 핀입니다: 터치하지 않을 때는 LOW, 터치할 때는 HIGH입니다. 이 핀은 Arduino의 입력 핀에 연결해야 합니다.

작동 원리
- 센서가 만져지지 않을 때, 센서의 신호 핀은 저레벨입니다.
- 센서가 만져질 때, 센서의 신호 핀은 고레벨입니다.
아두이노 - 터치 센서
터치 센서의 신호핀이 아두이노의 입력 핀에 연결되어 있습니다.
아두이노의 핀(입력 핀으로 설정된) 상태를 읽음으로써 터치 센서가 터치되었는지 여부를 감지할 수 있습니다.
선연결
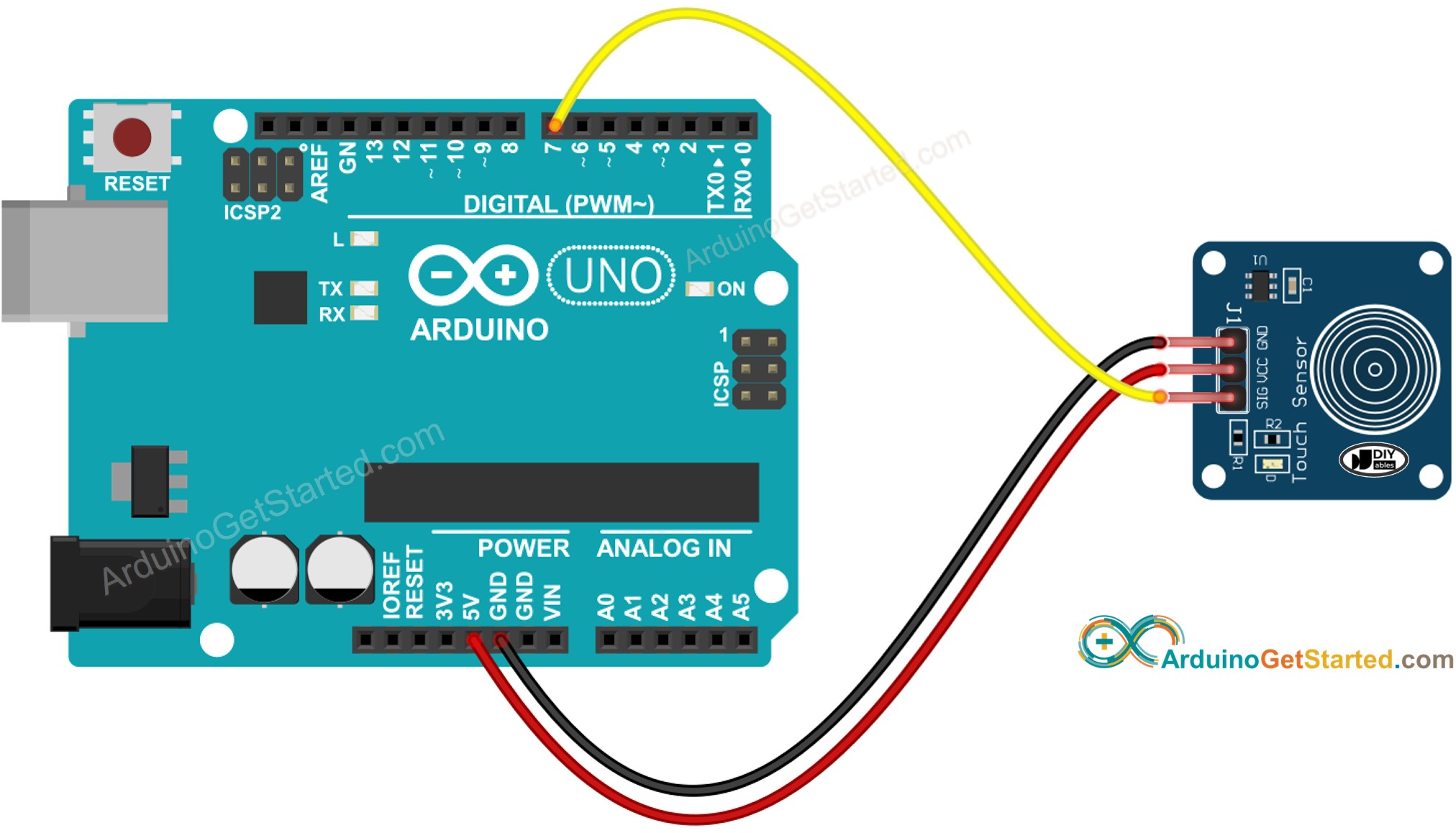
이 이미지는 Fritzing을 사용하여 만들어졌습니다. 이미지를 확대하려면 클릭하세요.
터치 센서 프로그래밍 방법
pinMode() 함수를 사용하여 아두이노 핀을 디지털 입력 모드로 초기화합니다. 예를 들어, 핀 7
digitalRead() 함수를 사용하여 아두이노 핀의 상태를 읽습니다.
※ 주의:
널리 사용되는 두 가지 사용 사례가 있습니다:
- 첫 번째: 입력 상태가 HIGH일 경우, 어떤 것을 수행합니다. 입력 상태가 LOW일 경우, 반대로 다른 것을 수행합니다.
- 두 번째: 입력 상태가 LOW에서 HIGH로 (또는 HIGH에서 LOW로) 변경될 경우, 어떤 것을 수행합니다.
응용 프로그램에 따라, 우리는 이 중 하나를 선택합니다. 예를 들어, 터치 센서를 사용하여 LED를 제어하는 경우:
- 센서에 접촉했을 때 LED가 켜지고 접촉하지 않았을 때 LED가 꺼지길 원한다면, 첫 번째 사용 사례를 사용해야 합니다.
- 센서에 접촉할 때마다 LED가 켜지고 꺼지게 하고 싶다면, 두 번째 사용 사례를 사용해야 합니다.
LOW에서 HIGH로 상태 변경 감지 방법
터치 센서 - 아두이노 코드
우리는 네 개의 예제 코드를 실행할 것입니다:
- 터치 센서에서 값을 읽고 시리얼 모니터에 출력합니다.
- 센서의 상태에 따라 LED를 제어합니다.
- 센서가 터치되었는지 또는 릴리즈되었는지 감지합니다.
- 센서가 터치될 때 LED를 토글합니다 (이것은 가장 일반적으로 사용됩니다).
터치 센서에서 값을 읽고 시리얼 모니터에 출력합니다.
사용 방법
- 위의 코드를 복사하고 Arduino IDE로 열기
- 코드를 Arduino에 업로드하기 위해 Arduino IDE에서 Upload 버튼을 클릭하세요.
- 센서에 손가락을 대고 떼세요.
- 시리얼 모니터에서 결과를 확인하세요.
센서 상태에 따라 LED를 제어합니다.
센서가 만져지면 LED를 켜세요. 센서가 만져지지 않으면 LED를 끄세요.
사용 방법
- 위의 코드를 복사하고 아두이노 IDE로 열기
- 아두이노 IDE에서 Upload 버튼을 클릭하여 코드를 아두이노에 업로드
- 센서에 손가락을 대고 계속 대고 있기
- LED 상태 보기 ⇒ LED가 켜져 있어야 함.
- 센서에서 손가락을 떼기
- LED 상태 보기 ⇒ LED가 꺼져 있어야 함.
센서가 만져지거나 놓아졌는지 감지합니다
사용 방법
- 위의 코드를 복사하여 아두이노 IDE로 열기
- 아두이노 IDE에서 Upload 버튼을 클릭하여 아두이노에 코드를 업로드
- 센서에 손가락을 대고 계속 접촉하십시오.
- 시리얼 모니터에서 결과를 확인하십시오.
- 센서에서 손가락을 떼세요.
- 시리얼 모니터에서 결과를 확인하세요.
센서가 닿으면 LED를 전환합니다.
사용 방법
- 위의 코드를 복사하고 Arduino IDE로 열기
- Arduino IDE에서 Upload 버튼을 클릭하여 아두이노에 코드 업로드
- 센서에 손가락을 대고 떼기.
- LED 상태 확인 ⇒ LED가 켜져야 합니다.
- 센서에 손가락을 대고 떼기.
- LED 상태 확인 ⇒ LED가 꺼져야 합니다.
- 센서에 손가락을 대고 떼기.
- LED 상태 확인 ⇒ LED가 켜져야 합니다.
동영상
비디오 제작은 시간이 많이 걸리는 작업입니다. 비디오 튜토리얼이 학습에 도움이 되었다면, YouTube 채널 을 구독하여 알려 주시기 바랍니다. 비디오에 대한 높은 수요가 있다면, 비디오를 만들기 위해 노력하겠습니다.
