아두이노 시리얼 모니터
준비물
| 1 | × | 아두이노 우노 R3 | 쿠팡 | 아마존 | |
| 1 | × | USB 2.0 타입 A-to-B 케이블 (USB-A PC용) | 쿠팡 | 아마존 | |
| 1 | × | USB 2.0 타입 C-to-B 케이블 (USB-C PC용) | 아마존 | |
| 1 | × | (추천) 아두이노 우노용 스크루 터미널 블록 쉴드 | 쿠팡 | 아마존 | |
| 1 | × | (추천) 아두이노 우노용 브레드보드 쉴드 | 쿠팡 | 아마존 | |
| 1 | × | (추천) 아두이노 우노용 케이스 | 쿠팡 | 아마존 | |
| 1 | × | (추천) 아두이노 우노용 프로토타이핑 베이스 플레이트 & 브레드보드 키트 | 아마존 |
시리얼 모니터에 관하여
시리얼 모니터는 아두이노 IDE의 도구 중 하나입니다. 이것은 두 가지 목적으로 사용됩니다:
- Arduino → PC: Arduino에서 데이터를 받아 화면에 데이터를 표시합니다. 이것은 주로 디버깅과 모니터링에 사용됩니다.
- PC → Arduino: PC에서 Arduino로 데이터(명령)를 보냅니다.
시리얼 모니터와 아두이노 사이의 데이터는 USB 케이블을 통해 교환되며, 이 케이블은 또한 코드를 아두이노에 업로드하는데도 사용됩니다. 따라서 시리얼 모니터를 사용하려면, 반드시 이 케이블을 통해 아두이노와 PC를 연결해야 합니다.
시리얼 모니터 사용 방법
시리얼 모니터 열기
시리얼 모니터 아이콘을 클릭하세요
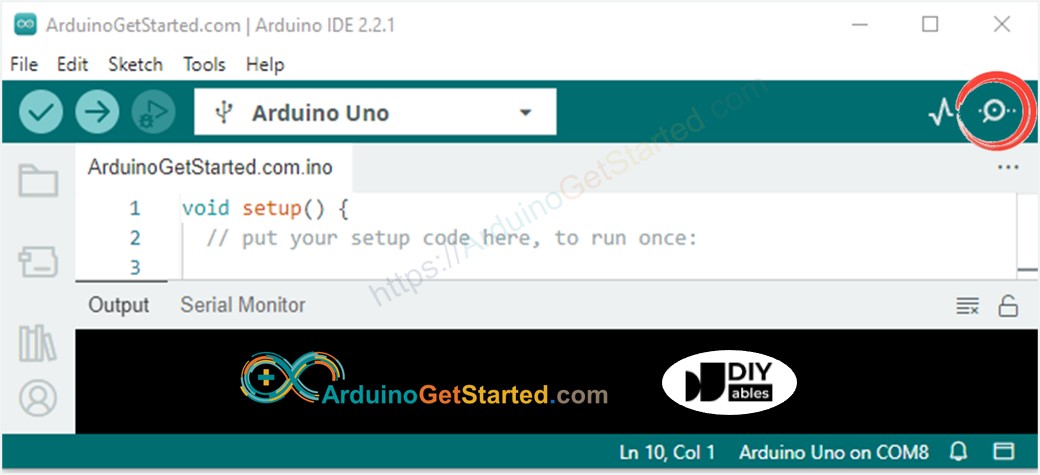
시리얼 모니터의 항목들
출력 콘솔: 아두이노에서 받은 데이터를 표시합니다.
*자동 스크롤 체크박스: 자동으로 스크롤하거나 스크롤하지 않는 옵션을 선택합니다.
타임스탬프 체크박스 보기: 직렬 모니터에 표시된 데이터 이전에 타임스탬프를 보여주는 옵션.
출력 콘솔에서 모든 텍스트를 지우는 '출력 지우기' 버튼입니다.
- 보드레이트 선택: 아두이노와 PC 사이의 통신 속도(보드 레이트)를 선택하세요. 이 값은 아두이노 코드 내의 Serial.begin() 함수에서 사용된 값과 동일해야 합니다.
※ 주의:
우리가 보레이트(값이 변경되지 않더라도)를 선택할 때, 아두이노가 리셋됩니다. 그러므로, 이것은 아두이노를 리셋하는 한 가지 방법입니다.
텍스트 박스: 사용자가 아두이노에 보낼 문자를 입력할 수 있습니다.
- 종료 선택: Arduino로 보낸 데이터에 추가될 종료 문자를 선택합니다. 선택 항목은 다음과 같습니다:
- 줄 끝 없음: 아무 것도 추가하지 않음
- 새 줄: 새 줄(LF 또는 '\n') 문자 추가
- 캐리지 리턴: 캐리지 리턴(CR 또는 '\r') 문자 추가
- NL과 CR 모두: 새 줄과 캐리지 리턴(CRLF 또는 '\r\n') 문자 모두 추가
보내기 버튼: 버튼을 누르면 시리얼 모니터가 텍스트박스의 데이터와 종료 문자를 아두이노로 전송합니다.
아두이노에서 PC로
아두이노에서 PC로 데이터를 보내려면 다음 아두이노 코드를 사용해야 합니다:
- Serial.begin() 함수를 사용하여 보드레이트를 설정하고 시리얼 포트를 시작하세요.
다음 함수 중 하나를 사용하여 시리얼 모니터에 데이터를 전송하세요: Serial.print(), Serial.println(), Serial.write(). 예를 들어, 시리얼 모니터에 “Hello World!”를 전송하세요.
예시 사용
이 예제에서는 매초마다 “Newbiely.kr”을 아두이노에서 시리얼 모니터로 보내겠습니다.
사용 방법
- 위의 코드를 복사하고 Arduino IDE로 열기
- Arduino IDE에서 Upload 버튼을 클릭하여 코드를 Arduino에 업로드하기
- 시리얼 모니터 열기
- 보레이트 9600 선택
- 시리얼 모니터에서 출력 확인하기
Serial.println() 함수를 Serial.print() 함수로 변경해보세요.
PC에서 아두이노로
PC에서 아두이노로 데이터를 보내고 아두이노에서 읽는 방법
시리얼 모니터에 텍스트를 입력한 다음 SEND 버튼을 클릭하십시오.
아두이노는 데이터를 읽고 처리합니다. 데이터를 읽으려면 다음 아두이노 코드를 사용해야 합니다:
보드 속도를 설정하고 시리얼 포트를 시작하십시오.
데이터가 있는지 없는지 확인하세요.
다음 함수 중 하나를 사용하여 시리얼 포트에서 데이터를 읽으세요: Serial.read(), Serial.readBytes(), Serial.readBytesUntil(), Serial.readString(), Serial.readStringUntil(). 예를 들면:
예시 사용
이 예제에서는 시리얼 모니터에서 명령을 아두이노로 보내 내장 LED를 켜고 끄는 방법을 다룰 것입니다. 명령어에는 다음이 포함됩니다:
- “ON”: LED를 켜다
- “OFF”: LED를 끄다
아두이노가 어떻게 완전한 명령어를 받을 수 있을까요? 예를 들어, "OFF" 명령어를 보낼 때, 아두이노는 명령어가 "O", "OF", 혹은 "OFF"인지 어떻게 알 수 있나요?
명령을 보낼 때, 시리얼 모니터에서 "newline" 옵션을 선택하여 새 줄 문자('\n')를 추가합니다. 아두이노는 새 줄 문자를 만날 때까지 데이터를 읽습니다. 이 경우, 새 줄 문자를 구분자라고 합니다.
사용 방법
- 위의 코드를 복사하고 Arduino IDE로 엽니다
- Arduino IDE에서 Upload 버튼을 클릭하여 코드를 Arduino에 업로드합니다
- 시리얼 모니터 열기
- 보레이트 9600과 새로운 줄 옵션을 선택합니다
- “ON” 또는 “OFF”를 입력하고 SEND 버튼을 클릭하세요
- 아두이노 보드에 내장된 LED의 상태를 확인합니다. LED의 상태가 켜짐 또는 꺼짐인지 각각 확인하겠습니다.
- 시리얼 모니터에서도 LED의 상태를 확인합니다.
“ON” 또는 “OFF” 커맨드를 몇 번 입력해 보세요.
동영상
비디오 제작은 시간이 많이 걸리는 작업입니다. 비디오 튜토리얼이 학습에 도움이 되었다면, YouTube 채널 을 구독하여 알려 주시기 바랍니다. 비디오에 대한 높은 수요가 있다면, 비디오를 만들기 위해 노력하겠습니다.
