아두이노 RS422
이 가이드에서는 아두이노와 RS422 통신을 설정하는 방법에 대해 자세히 알아보겠습니다. 다음 단계들을 철저히 살펴볼 것입니다:
- 아두이노를 TTL에서 RS422 모듈로 연결하기.
- 아두이노가 TTL에서 RS422 모듈로부터 데이터를 수신하도록 프로그래밍하기.
- 아두이노가 TTL에서 RS422 모듈로 데이터를 전송하도록 프로그래밍하기.
- PC와 아두이노 사이에서 RS422를 통해 양방향으로 데이터 전송하기.
해당 튜토리얼은 하드웨어 시리얼과 소프트웨어시리얼을 위한 지침도 제공합니다.
준비물
| 1 | × | 아두이노 우노 R3 | 쿠팡 | 아마존 | |
| 1 | × | USB 2.0 타입 A-to-B 케이블 (USB-A PC용) | 쿠팡 | 아마존 | |
| 1 | × | USB 2.0 타입 C-to-B 케이블 (USB-C PC용) | 아마존 | |
| 1 | × | TTL-RS422 변환 모듈 | 쿠팡 | 아마존 | |
| 1 | × | 점퍼케이블 | 쿠팡 | 아마존 | |
| 1 | × | (옵션) RS422 to USB 변환 케이블 | 아마존 | |
| 1 | × | (추천) 아두이노 우노용 스크루 터미널 블록 쉴드 | 쿠팡 | 아마존 | |
| 1 | × | (추천) 아두이노 우노용 브레드보드 쉴드 | 쿠팡 | 아마존 | |
| 1 | × | (추천) 아두이노 우노용 케이스 | 쿠팡 | 아마존 | |
| 1 | × | (추천) 아두이노 우노용 프로토타이핑 베이스 플레이트 & 브레드보드 키트 | 아마존 |
TTL에서 RS422 모듈에 대하여
아두이노에서 Serial.print(), Serial.read(), Serial.write() 같은 함수를 통해 직렬 통신을 사용할 때, 아두이노는 TX 핀을 통해 데이터를 전송하고 RX 핀을 통해 데이터를 수신합니다. 이 핀들은 TTL 레벨에서 작동하므로, 처리하는 신호의 범위가 제한적입니다. 따라서 더 긴 거리에 걸쳐 직렬 통신을 하려면 TTL 신호를 RS232, RS422 또는 RS422 신호 표준으로 변환해야 할 필요가 있습니다.
이 튜토리얼에서는 TTL에서 RS422 모듈을 사용하여 RS422(또는 RS-422으로 알려짐)를 Arduino와 함께 사용하는 방법에 대해 자세히 살펴보겠습니다. 이 모듈은 TTL 신호를 RS422 신호로 변환하고 그 반대도 가능하게 합니다.
핀배열
RS422에서 TTL 모듈은 두 가지 인터페이스가 있습니다:
TTL 인터페이스(Arduino에 연결됨)에는 4개의 핀이 포함되어 있습니다.
- VCC 핀: 전원 핀, VCC(5V 또는 3.3V)에 연결해야 합니다.
- GND 핀: 전원 핀, GND(0V)에 연결해야 합니다.
- RXD 핀: 데이터 핀, Arduino의 TX 핀에 연결해야 합니다.
- TXD 핀: 데이터 핀, Arduino의 RX 핀에 연결해야 합니다.
RS422 인터페이스는 다음 핀들로 구성됩니다.
- A (R+) 핀: 모듈의 RX+ 핀, 이 핀을 다른 RS422 장치의 TX+ 핀(T+ 또는 Y 핀)에 연결합니다.
- B (R-) 핀: 모듈의 RX- 핀, 이 핀을 다른 RS422 장치의 TX- 핀(T- 또는 Z 핀)에 연결합니다.
- Y (T+) 핀: 모듈의 TX+ 핀, 이 핀을 다른 RS422 장치의 RX+ 핀(R+ 또는 A 핀)에 연결합니다.
- Z (T-) 핀: 모듈의 TX- 핀, 이 핀을 다른 RS422 장치의 RX- 핀(R- 또는 B 핀)에 연결합니다.

선연결
하드웨어 시리얼을 사용하는 경우의 배선도
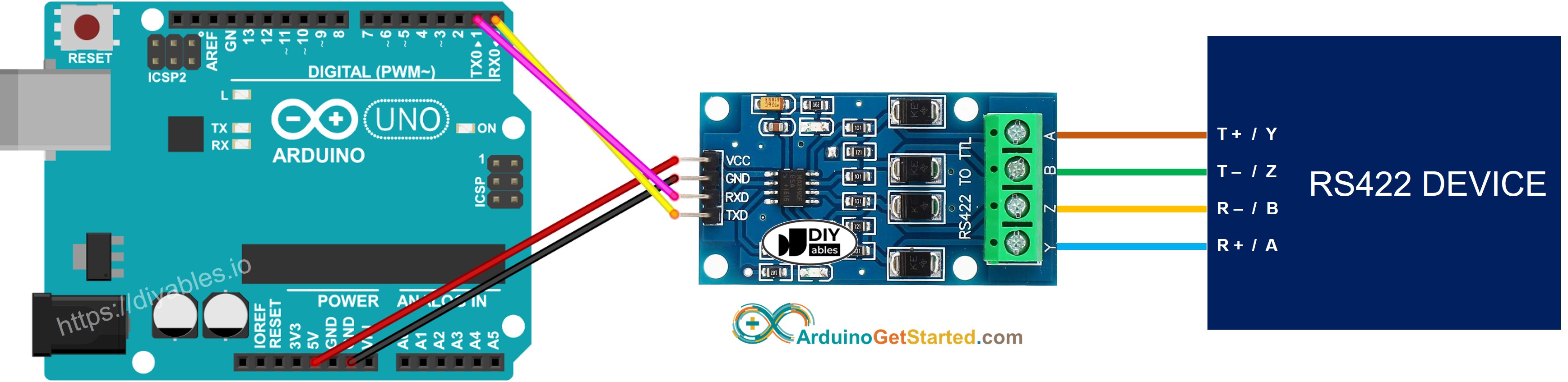
이 이미지는 Fritzing을 사용하여 만들어졌습니다. 이미지를 확대하려면 클릭하세요.
소프트웨어 직렬을 사용하는 경우의 배선도
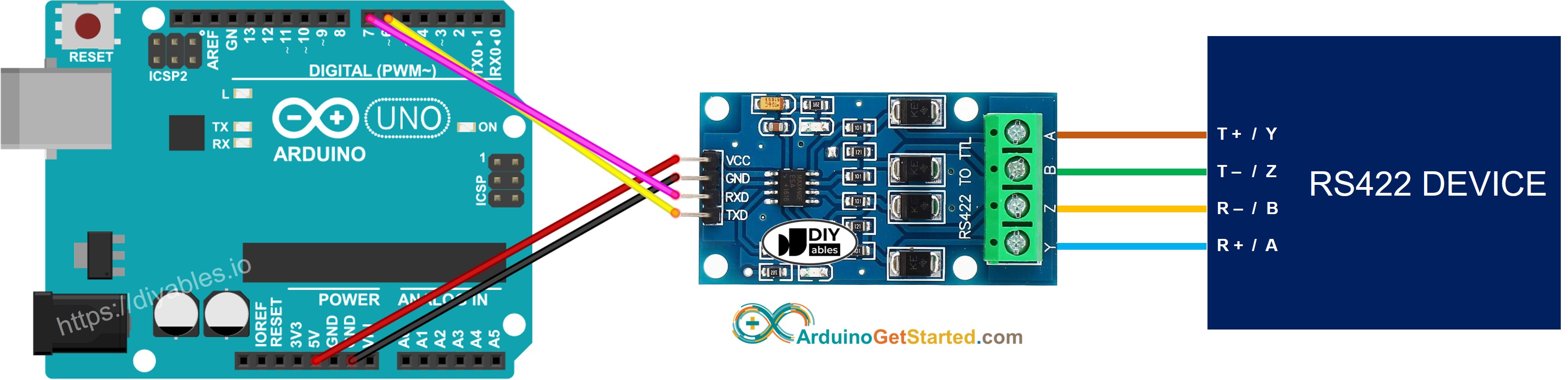
이 이미지는 Fritzing을 사용하여 만들어졌습니다. 이미지를 확대하려면 클릭하세요.
아두이노를 RS422 모듈을 사용하도록 프로그래밍하는 방법
시리얼 인터페이스를 초기화합니다:
SoftwareSerial을 사용한다면, 라이브러리를 포함시키고 SoftwareSerial 객체를 선언해야 합니다.
RS422에서 데이터를 읽으려면 다음 함수를 사용할 수 있습니다:
RS422에 데이터를 쓰려면 다음 함수를 사용할 수 있습니다:
RS422에서 사용할 수 있는 더 많은 함수는 Serial reference에서 확인할 수 있습니다.
하드웨어 시리얼을 위한 아두이노 코드
소프트웨어 시리얼을 위한 아두이노 코드
테스팅
아래 단계를 따라 PC에서 RS-422을 통해 Arduino로 데이터를 보내고 그 반대로 테스트를 할 수 있습니다:
아래와 같이 RS422-to-USB 케이블을 이용해 아두이노를 PC에 연결하세요:
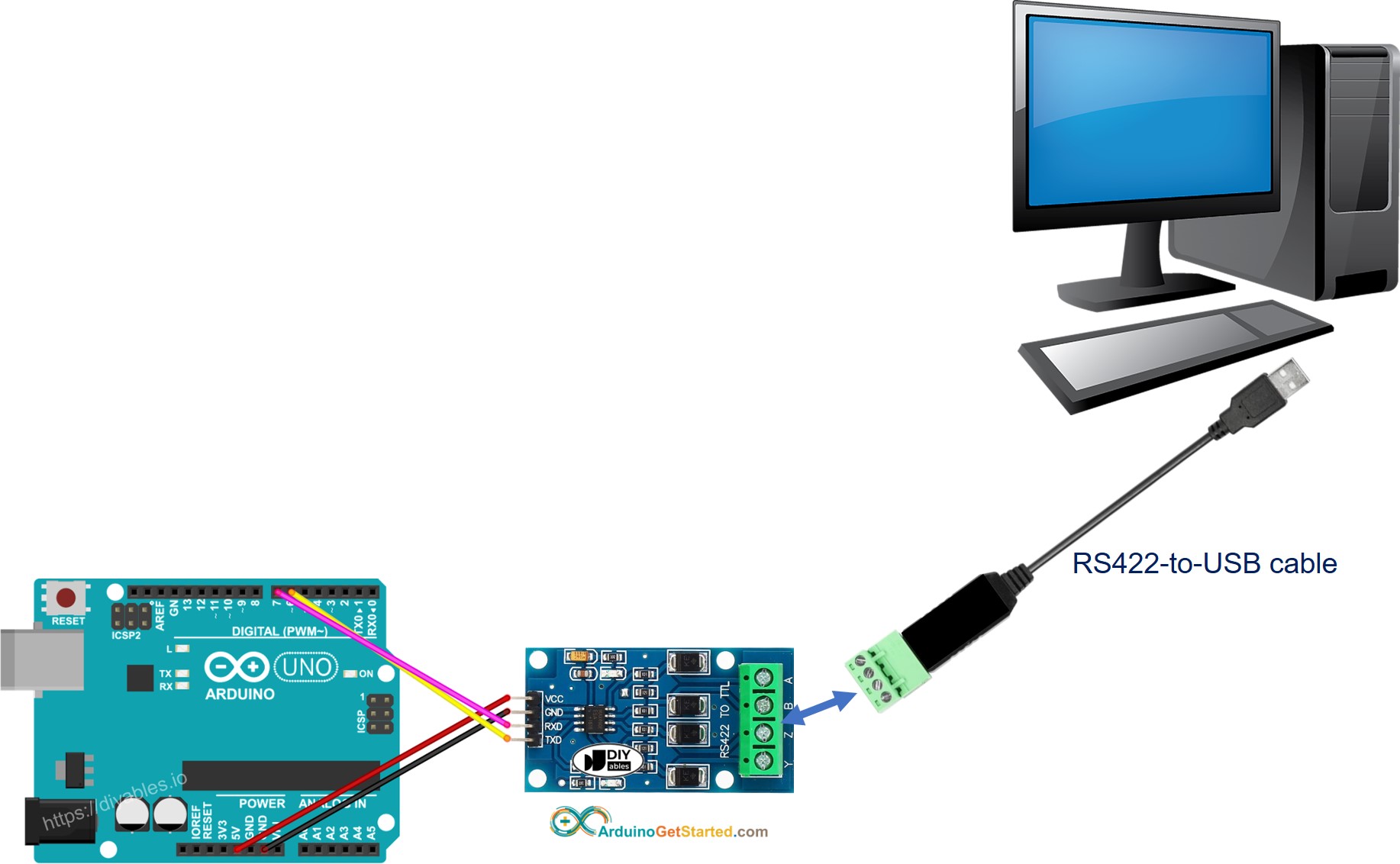
- 시리얼 터미널 프로그램을 열고 시리얼 매개 변수(COM 포트, 보레이트 등)를 구성하세요.
- 시리얼 터미널에서 데이터를 입력하여 Arduino로 보내세요.
- 성공적이라면, 시리얼 터미널에서 에코 데이터를 볼 수 있을 것입니다.
동영상
비디오 제작은 시간이 많이 걸리는 작업입니다. 비디오 튜토리얼이 학습에 도움이 되었다면, YouTube 채널 을 구독하여 알려 주시기 바랍니다. 비디오에 대한 높은 수요가 있다면, 비디오를 만들기 위해 노력하겠습니다.
