ESP32 DHT11 OLED
이 튜토리얼은 DHT11 모듈에서 온도와 습도를 읽고 이를 OLED에 표시하는 방법을 알려줍니다.
준비물
| 1 | × | ESP32 ESP-WROOM-32 개발 모듈 | 쿠팡 | 아마존 | |
| 1 | × | USB 케이블 타입-A to 타입-C (USB-A PC용) | 쿠팡 | 아마존 | |
| 1 | × | USB 케이블 타입-C to 타입-C (USB-C PC용) | 아마존 | |
| 1 | × | SSD1306 I2C OLED 디스플레이 128x64 | 쿠팡 | 아마존 | |
| 1 | × | SSD1306 I2C OLED 디스플레이 128x32 | 아마존 | |
| 1 | × | DHT11 온도 및 습도 센서 모듈 | 아마존 | |
| 1 | × | 점퍼케이블 | 쿠팡 | 아마존 | |
| 1 | × | (추천) ESP32용 스크루 터미널 확장 보드 | 쿠팡 | 아마존 | |
| 1 | × | (추천) Breakout Expansion Board for ESP32 | 쿠팡 | 아마존 | |
| 1 | × | (추천) ESP32용 전원 분배기 | 쿠팡 | 아마존 |
공개: 이 포스팅 에 제공된 일부 링크는 아마존 제휴 링크입니다. 이 포스팅은 쿠팡 파트너스 활동의 일환으로, 이에 따른 일정액의 수수료를 제공받습니다.
OLED 디스플레이, DHT11 온습도 센서에 대해
OLED 디스플레이와 DHT11 온습도 센서(핀 배치, 작동 방식, 프로그래밍 방법 등)에 대해 잘 모른다면, 다음 튜토리얼에서 배워보세요:
- ESP32 - OLED 튜토리얼
- ESP32 - DHT11 튜토리얼
선연결
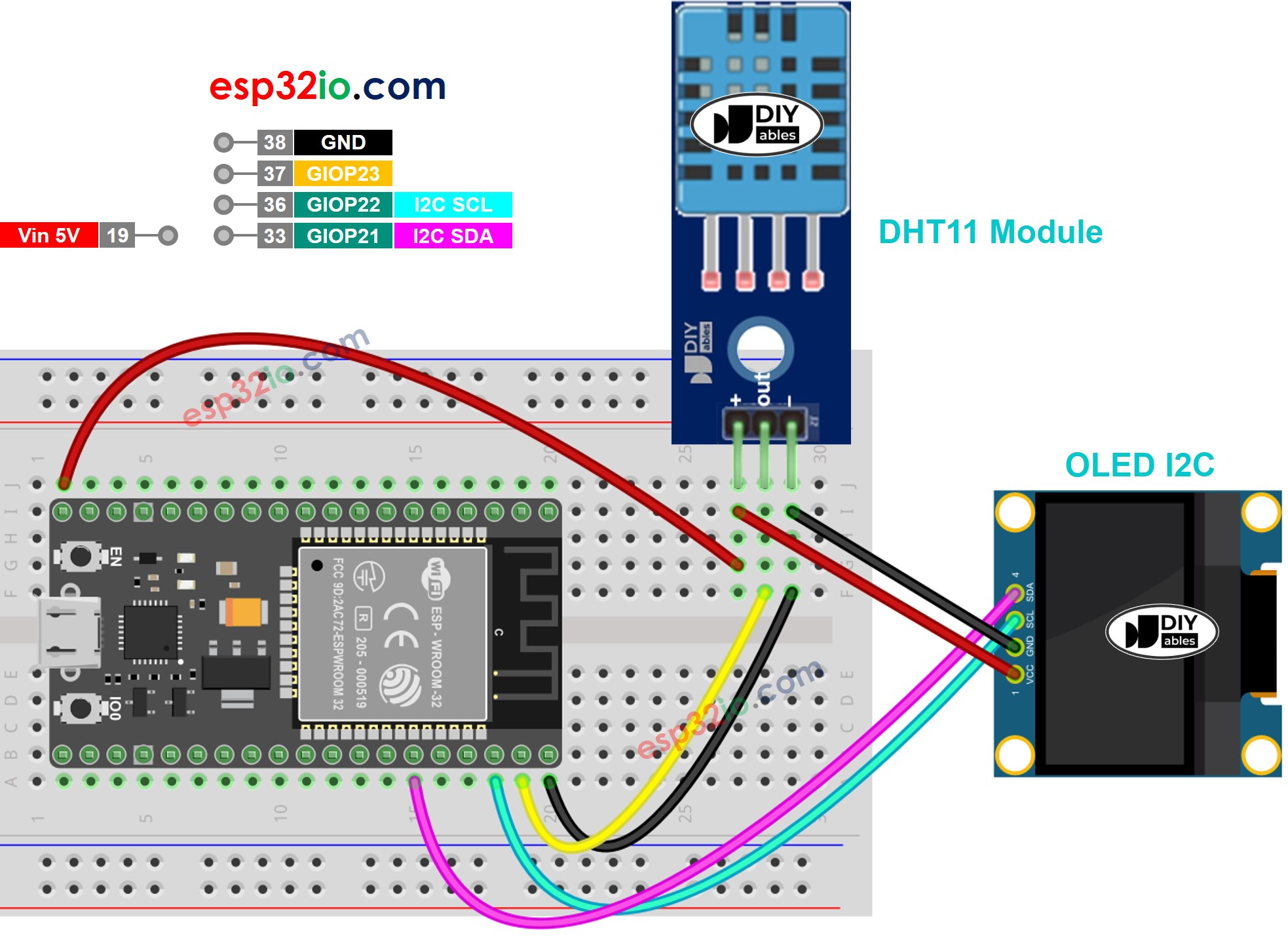
이 이미지는 Fritzing을 사용하여 만들어졌습니다. 이미지를 확대하려면 클릭하세요.
ESP32 및 다른 구성 요소에 전원을 공급하는 방법에 대해 잘 알지 못하는 경우, 다음 튜토리얼에서 안내를 찾을 수 있습니다: ESP32 전원 공급 방법.
ESP32 코드 - DHT11 센서 - OLED
/*
* 이 ESP32 코드는 newbiely.kr 에서 개발되었습니다
* 이 ESP32 코드는 어떠한 제한 없이 공개 사용을 위해 제공됩니다.
* 상세한 지침 및 연결도에 대해서는 다음을 방문하세요:
* https://newbiely.kr/tutorials/esp32/esp32-dht11-oled
*/
#include <Wire.h>
#include <Adafruit_GFX.h>
#include <Adafruit_SSD1306.h>
#include <DHT.h>
#define SCREEN_WIDTH 128 // OLED 디스플레이 너비, 픽셀 단위
#define SCREEN_HEIGHT 64 // OLED 디스플레이 높이, 픽셀 단위
#define DHT11_PIN 2 // DHT11 센서에 연결된 ESP32 핀 GPIO23
Adafruit_SSD1306 oled(SCREEN_WIDTH, SCREEN_HEIGHT, &Wire, -1); // I2C에 연결된 SSD1306 디스플레이 객체 생성
DHT dht11(DHT11_PIN, DHT11);
String displayString;
void setup() {
Serial.begin(9600);
// 128x64에 대한 주소 0x3C로 OLED 디스플레이 초기화
if (!oled.begin(SSD1306_SWITCHCAPVCC, 0x3C)) {
Serial.println(F("SSD1306 allocation failed"));
while (true);
}
delay(2000); // 초기화를 위해 대기
oled.clearDisplay(); // 디스플레이 지우기
oled.setTextSize(2); // 텍스트 크기
oled.setTextColor(WHITE); // 텍스트 색상
oled.setCursor(0, 10); // 디스플레이할 위치
dht11.begin(); // 온도 및 습도 센서 DHT11 초기화
displayString.reserve(10); // String 사용 시 메모리 단편화 방지
}
void loop() {
float humi = dht11.readHumidity(); // 습도 읽기
float tempC = dht11.readTemperature(); // 온도 읽기
// 읽기 실패 여부 확인
if (isnan(humi) || isnan(tempC)) {
displayString = "Failed";
} else {
displayString = String(tempC, 1); // 소수점 한 자리
displayString += "°C";
displayString += String(humi, 1); // 소수점 한 자리
displayString += "%";
}
Serial.println(displayString); // 온도 섭씨로 Serial Monitor에 출력
oledDisplayCenter(displayString); // OLED에 온도 및 습도 표시
}
void oledDisplayCenter(String text) {
int16_t x1;
int16_t y1;
uint16_t width;
uint16_t height;
oled.getTextBounds(text, 0, 0, &x1, &y1, &width, &height);
// 수평 및 수직 중앙에 표시
oled.clearDisplay(); // 디스플레이 지우기
oled.setCursor((SCREEN_WIDTH - width) / 2, (SCREEN_HEIGHT - height) / 2);
oled.println(text); // 표시할 텍스트
oled.display();
}
사용 방법
- 만약 이것이 처음으로 ESP32를 사용하는 경우라면, ESP32 - 소프트웨어 설치을 참조하세요.
- 위 이미지대로 배선하세요.
- ESP32 보드를 마이크로 USB 케이블을 이용해 PC에 연결하세요.
- PC에서 Arduino IDE를 엽니다.
- 올바른 ESP32 보드(예: ESP32 Dev Module)와 COM 포트를 선택하세요.
- Arduino IDE의 왼쪽 바에 있는 Libraries 아이콘을 클릭하세요.
- “SSD1306”을 검색하고, Adafruit의 SSD1306 라이브러리를 찾으세요.
- 라이브러리를 설치하려면 Install 버튼을 클릭하세요.
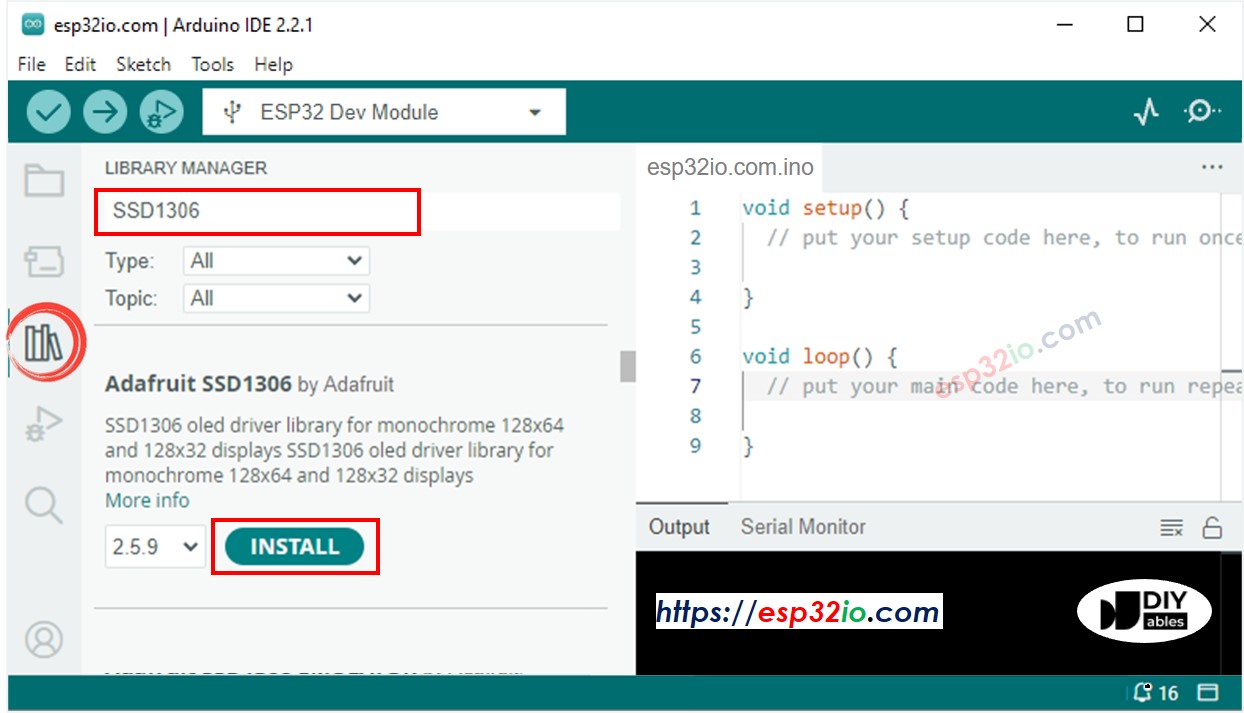
- 다른 라이브러리 의존성을 설치하라는 요청을 받게 됩니다
- 모든 라이브러리 의존성을 설치하려면 Install All 버튼을 클릭하세요.
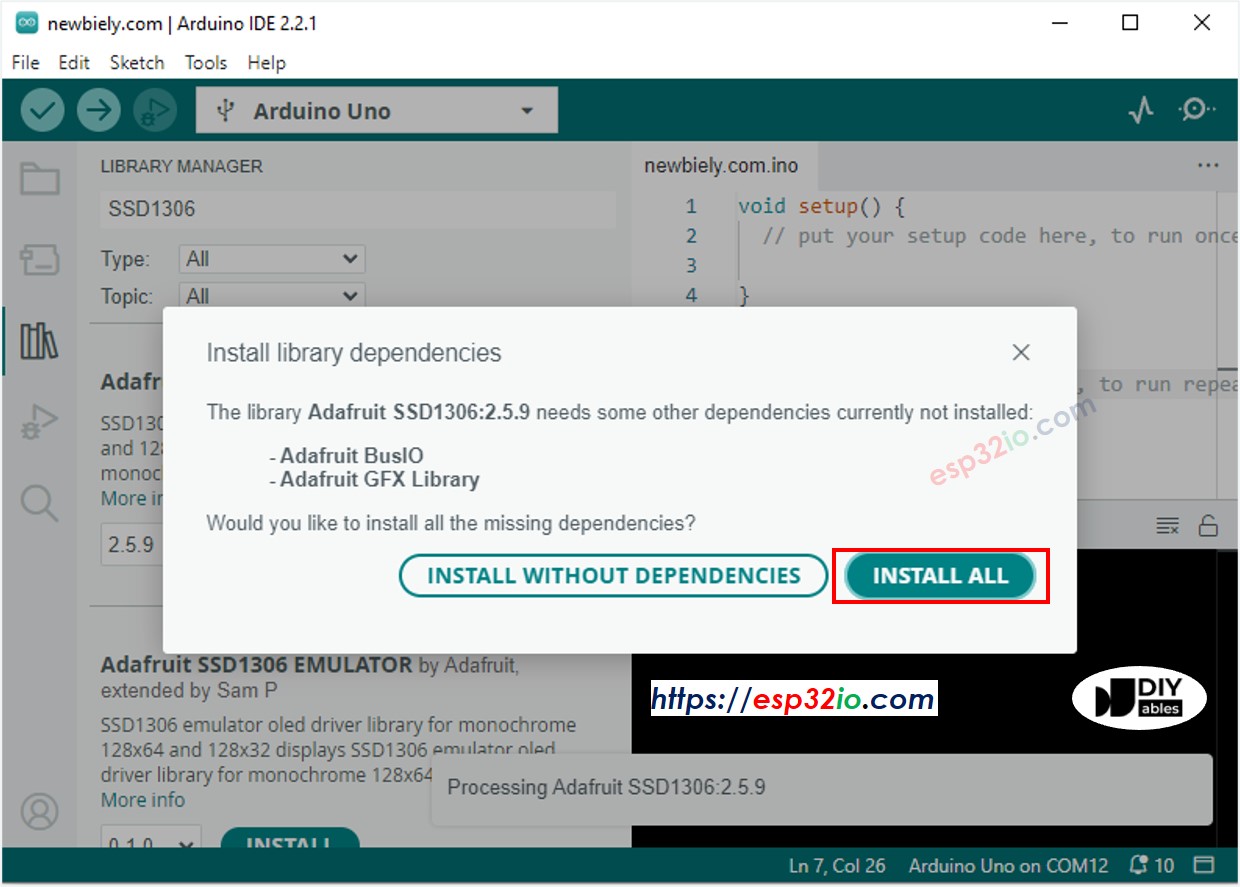
- "DHT"를 검색하고, Adafruit의 DHT 센서 라이브러리를 찾으세요.
- 라이브러리를 설치하려면 Install 버튼을 클릭하세요.
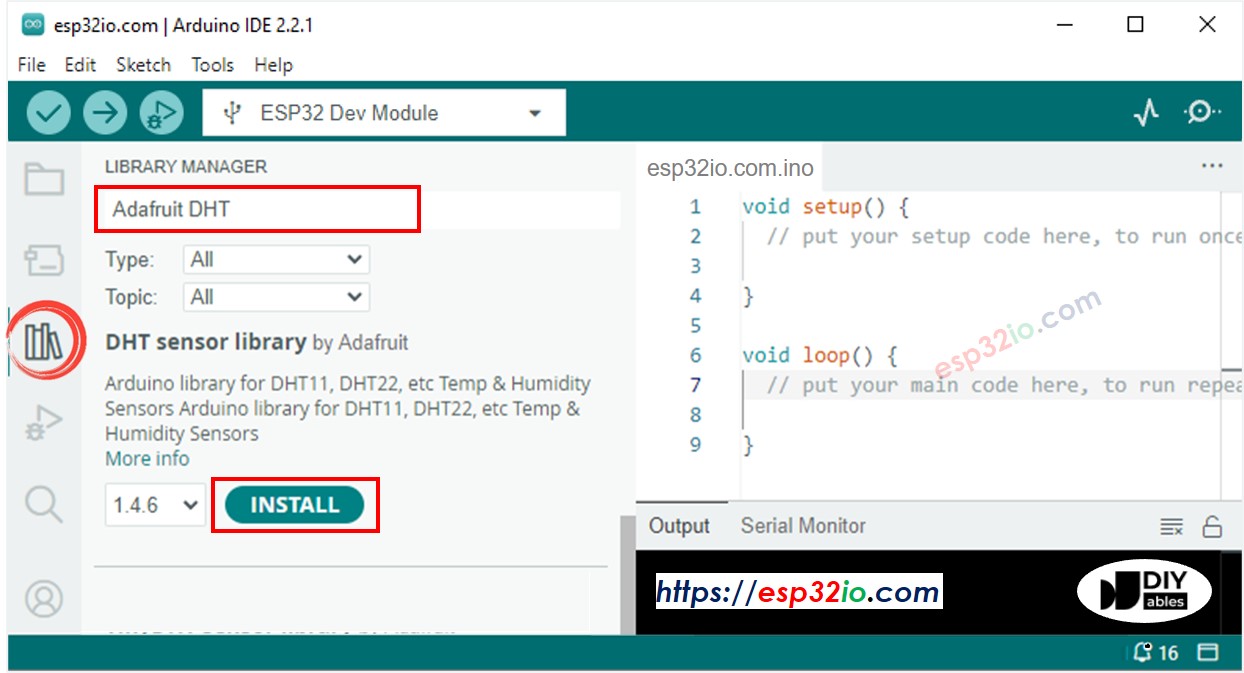
- 다른 라이브러리 종속성을 설치하라는 요청을 받게 됩니다.
- 모든 라이브러리 종속성을 위해 Install All 버튼을 클릭하세요.
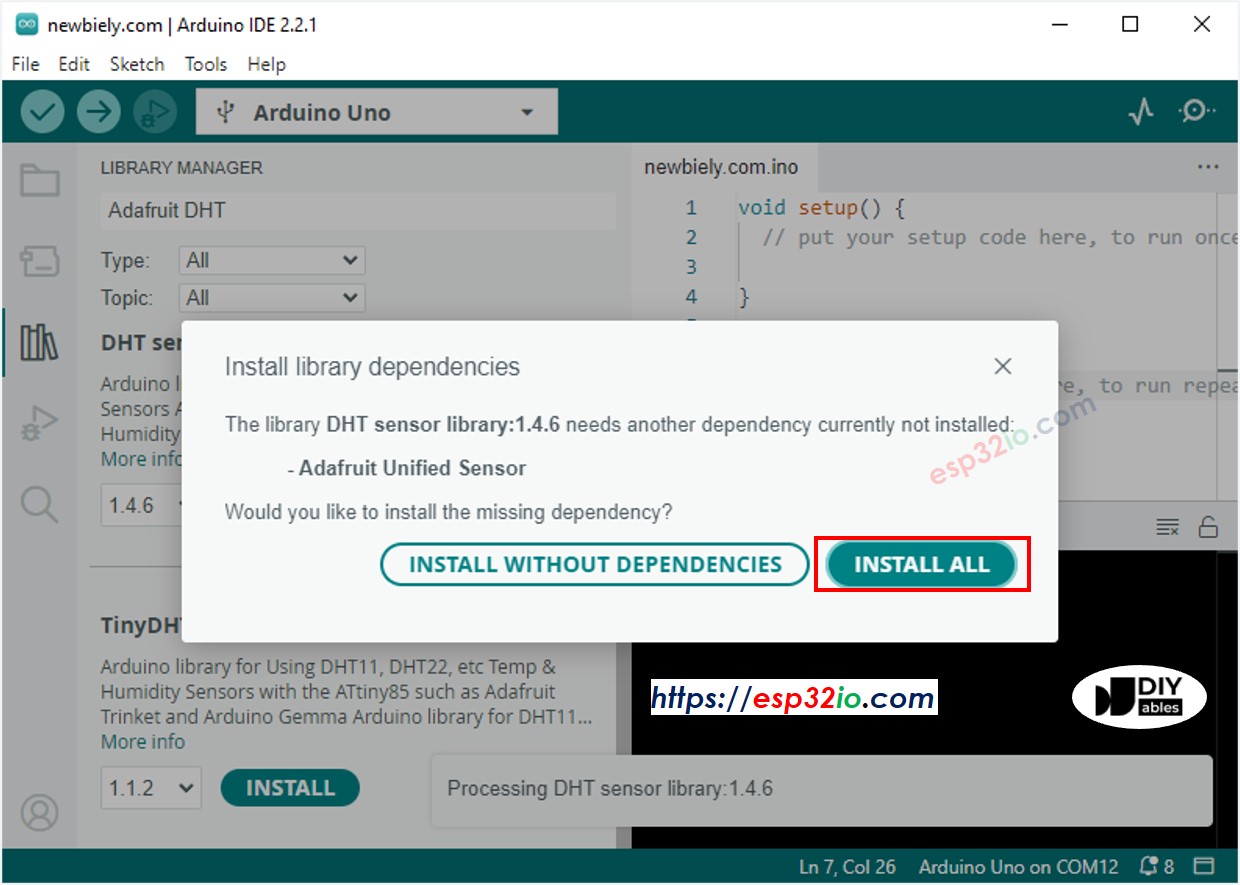
- 위의 코드를 복사하고 Arduino IDE로 열기
- 코드를 ESP32에 업로드하기 위해 Arduino IDE에서 Upload 버튼 클릭
- 센서를 뜨거운 물과 차가운 물에 넣거나 손으로 센서를 잡기
- OLED와 시리얼 모니터에서 결과 보기
※ 주의:
아래 코드는 OLED 디스플레이에서 텍스트를 자동으로 수평 및 수직 중앙 정렬합니다.
동영상
비디오 제작은 시간이 많이 걸리는 작업입니다. 비디오 튜토리얼이 학습에 도움이 되었다면, YouTube 채널 을 구독하여 알려 주시기 바랍니다. 비디오에 대한 높은 수요가 있다면, 비디오를 만들기 위해 노력하겠습니다.
